こんにちは!フリーランスでCGパースのクリエイターをしているさとりと申します!
今回はBlenderのシェーダーエディターの作業を効率化することができる標準搭載のアドオンNode Wranglerについて解説します。
目次
概要
Node Wranglerはマテリアル作成時に必要になるノード編集を効率化することができるアドオンです。
使い方としてはツールバーとショートカットで使用する方法があります。主にショートカットでの使用するのでその方法を紹介します。
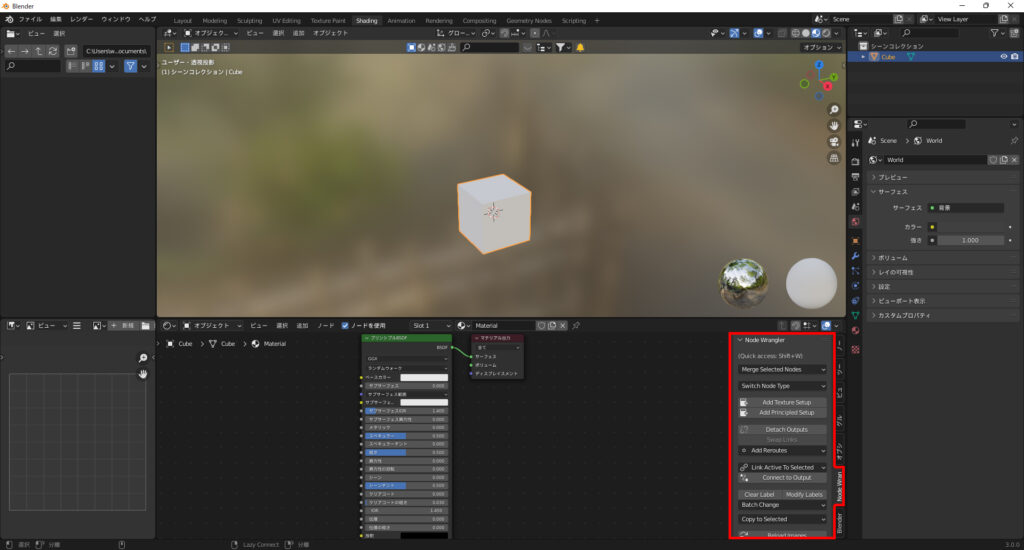
アドオンの導入
Node Wranglerは標準アドオンなのでダウンロードなどは特に必要ありません。
『プリファレンス設定』→『アドオン』→『検索バーに(Node Wrangler)を入力』→『チェックボックスにチェック』で有効化することができます。
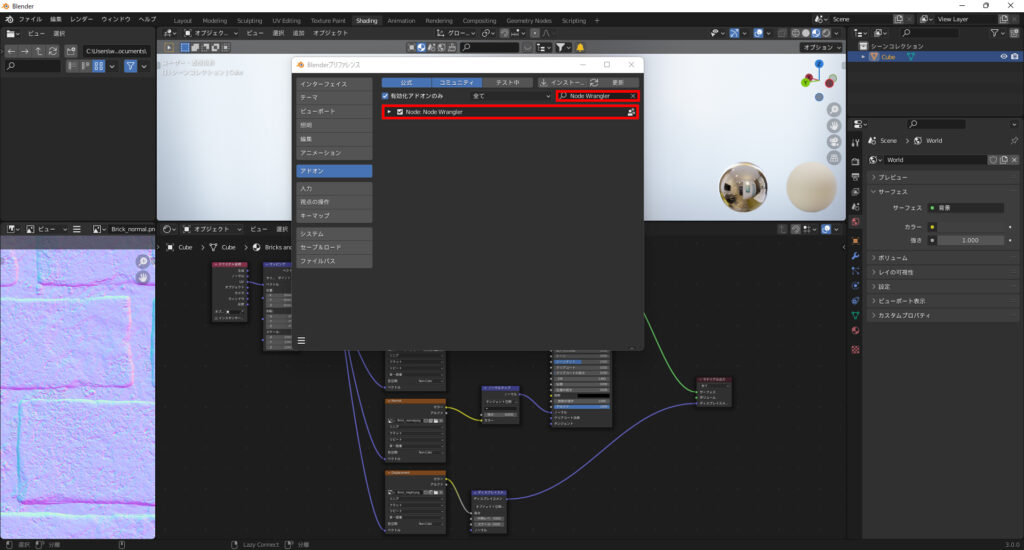
操作方法
実際のショートカットの主要な操作方法を見ていきましょう。
このようにさまざまなショートカットが用意されていて覚えればとても作業の効率化に役立ってくれるので是非参考にしてみてください!
最後に
お疲れ様でした!今回は有名なアドオンNode Wranglerについて解説しましたがいかがでしたか?
意外に理解している気でいて「こんなのあったんかい」見たい異なものもあったかと思います。
是非参考にして覚えちゃってください!
このブログは基本毎日更新していきますので応援や質問、𠮟責など今後の更新の励みや改善につながるのでいただけると嬉しいです!!
下記のコメント等ご連絡待っています!皆さんとつながっていきたいと思っているので何でも構いませんのでドシドシご連絡ください!
お問い合わせ


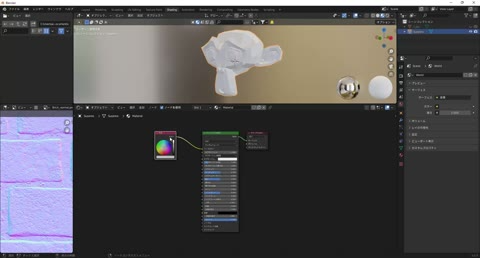
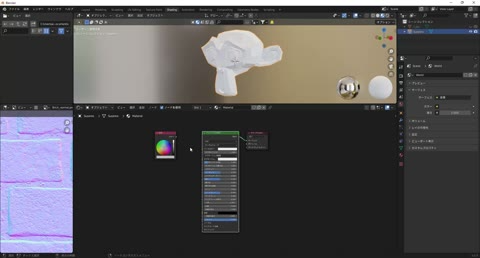
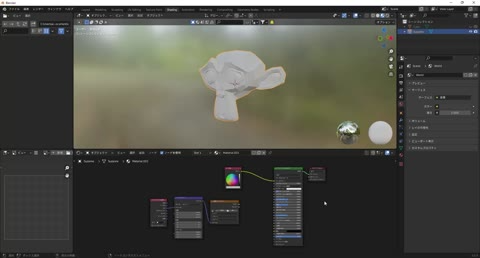
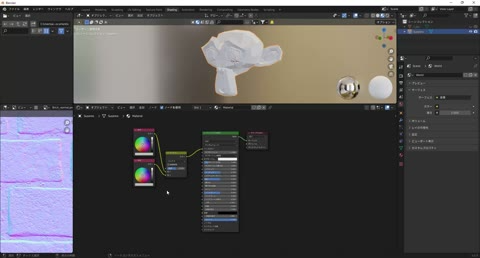
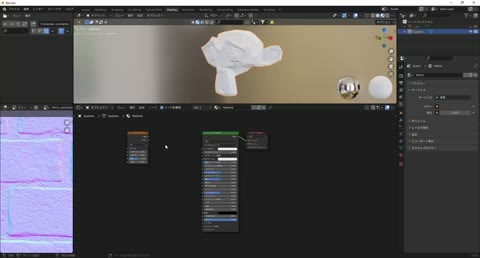
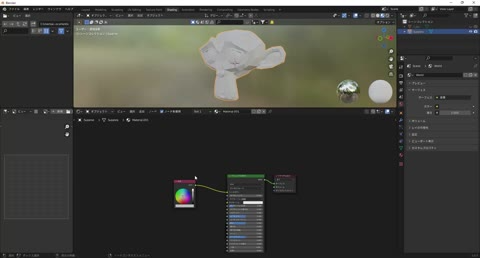
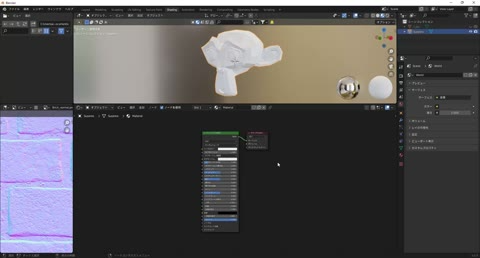
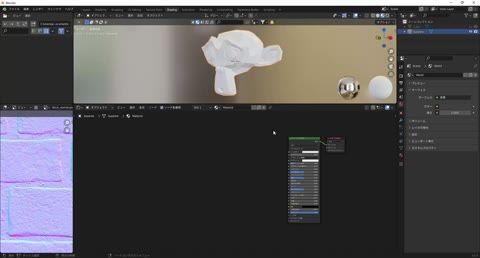
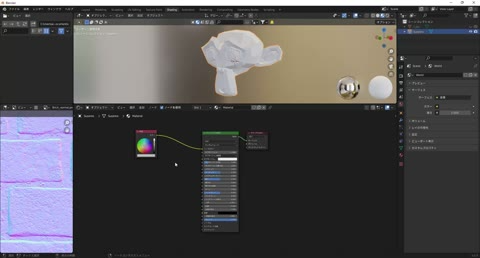
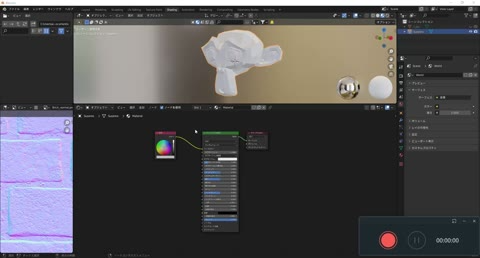
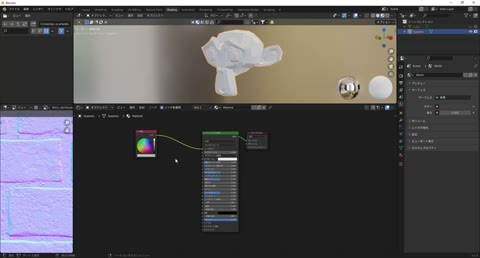


コメント