こんにちは!フリーランスでCGパースのクリエイターをしているさとりと申します!
当ブログへお越しいただきありがとうございます!Blenderやcinema4D(CGソフト)などCG関連の記事を更新していきますので是非ブックマークをお願いします!
本日はアノテート(annotate)についてなのですがまず、アノテートって何?どーゆー意味?ってなりますよね(笑)僕もそう思って以前調べたんですが、直訳すると「注釈」だそうです!
イメージが付きやすくなりましたね!それでは早速使い方を見ていきましょう!
目次
使用方法とモードについて
まずは、どこから使えるの!?って話だと思いますのでそこから解説します。
画面左側の『ツールバー』→『アノテート』をクリック。これで使用可能になります。
また、 『ツールバー』→『アノテート』 で長押しをするとメニューがいくつか出るかと思います。
下記参照
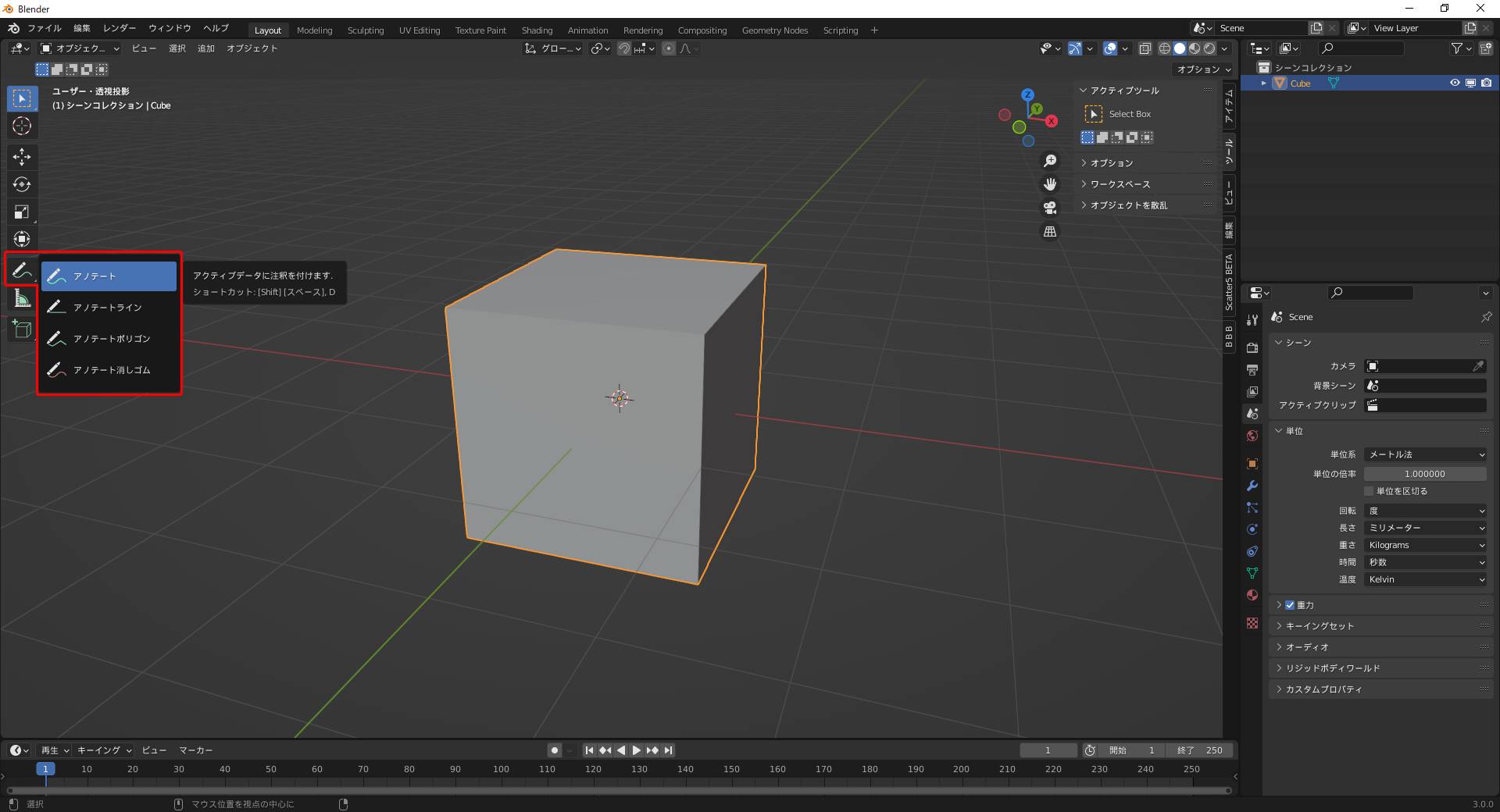
このようにアノテートにもモードが何種類かあるのですが軽く説明すると…
・アノテート
これがデフォルトになるのですが「アノテート」は『左クリック』+『ドラッグ』で使用することができマウスをドラッグした軌跡に線を引くことができます。以前どこかでスケッチに使用されている方も見かけました。
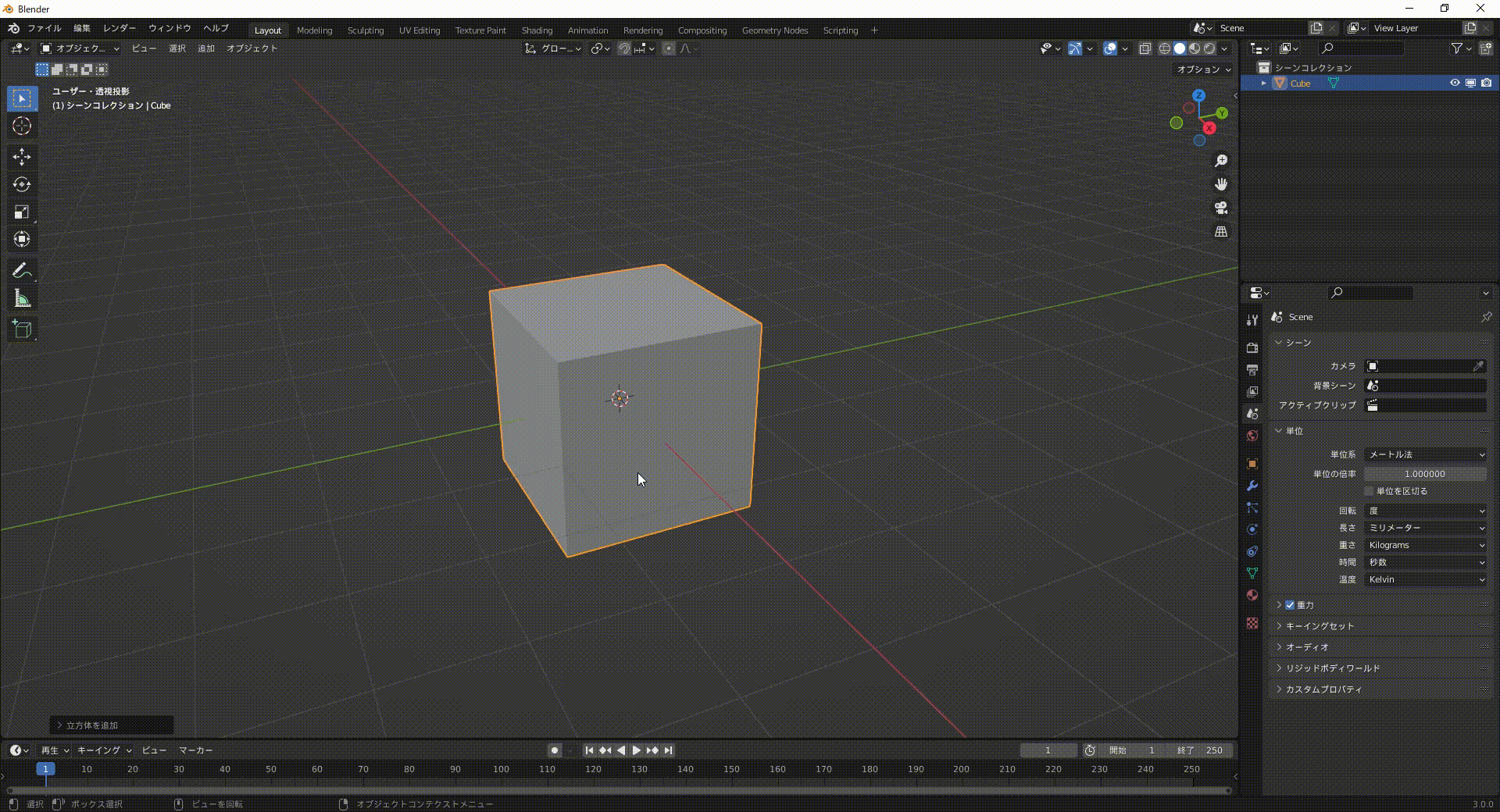
・アノテートライン
続いて「アノテートライン」です。同じく『左クリック』+『ドラッグ』で使用することができますが、アノテートと違い直線を引くことができるツールになっています。
モデリングする際のガイドなどに使えるかもしれませんね。
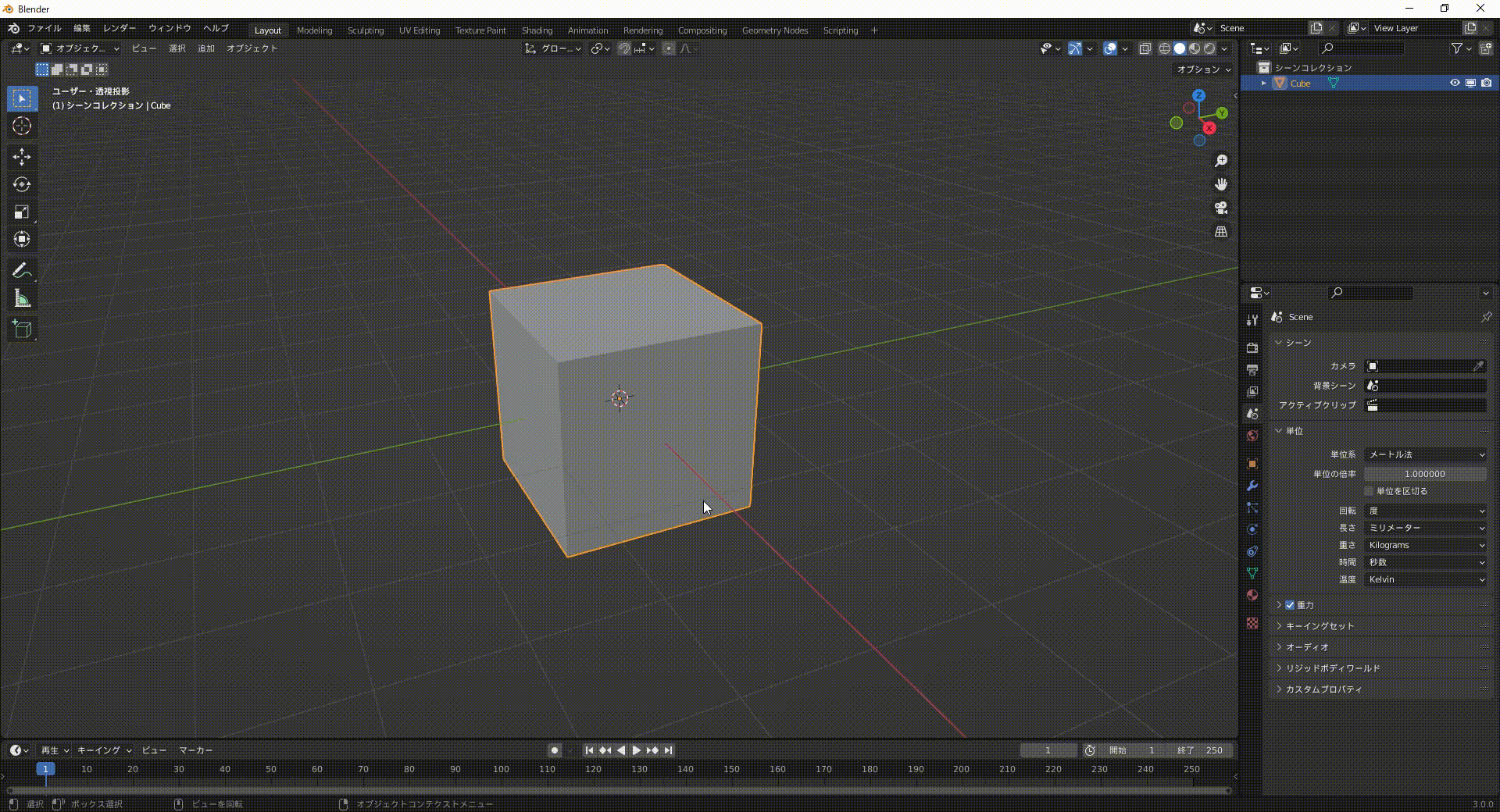
・アノテートポリゴン
続いては「アノテートポリゴン」です。このモードはドラッグでなく複数回『左クリック』をして任意の形に線を引いていきます。この時、直前にクリックした点と直線で結ばれるように線を引きます。
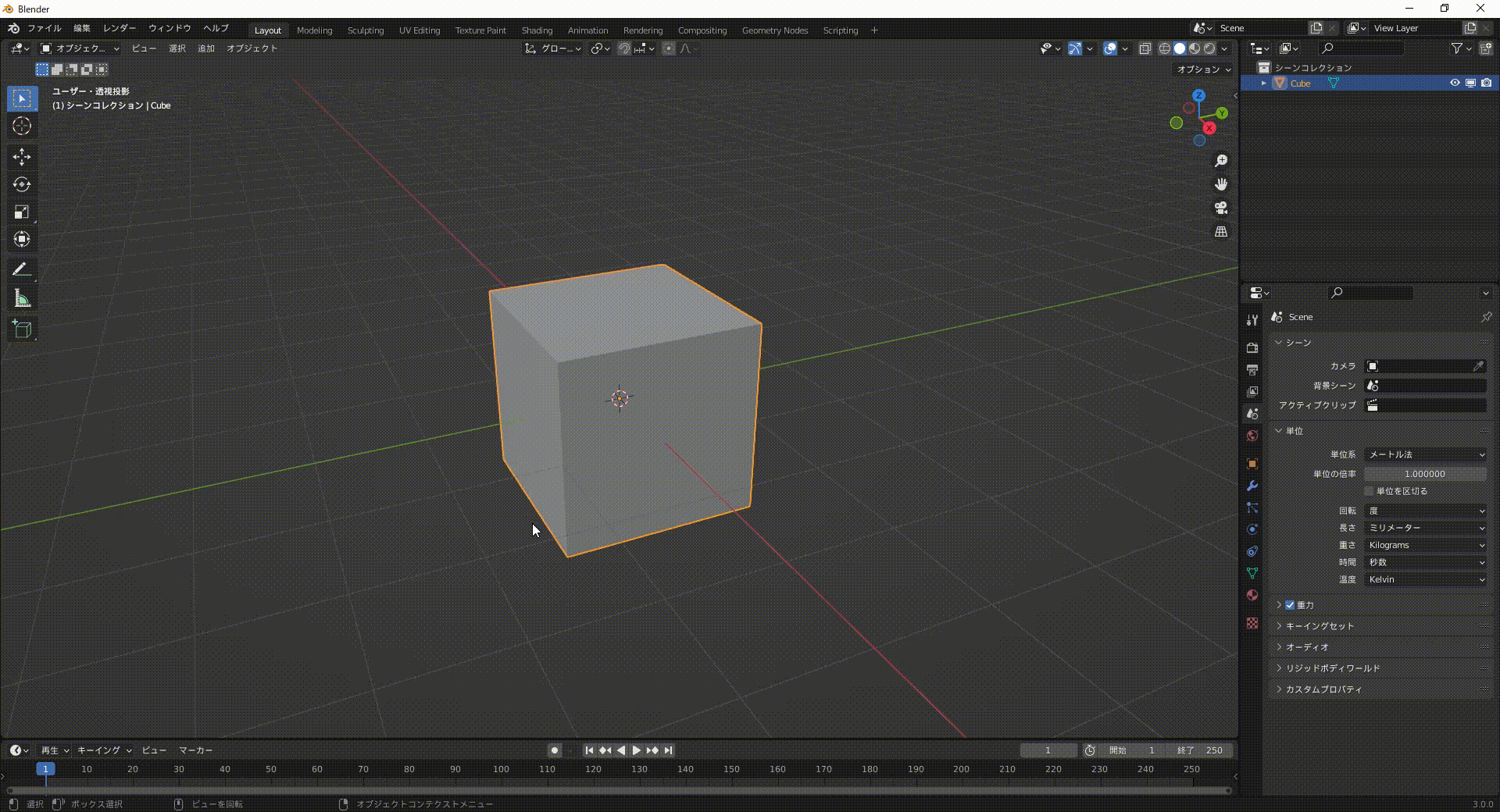
・アノテート消しゴム
最後に「アノテート消しゴム」です。まあ、名前で想像つくかと思いますが引かれている線を消すことができるモードで『左クリック』+『ドラッグ』で使用できます。
いらない線は消しちゃいましょう!
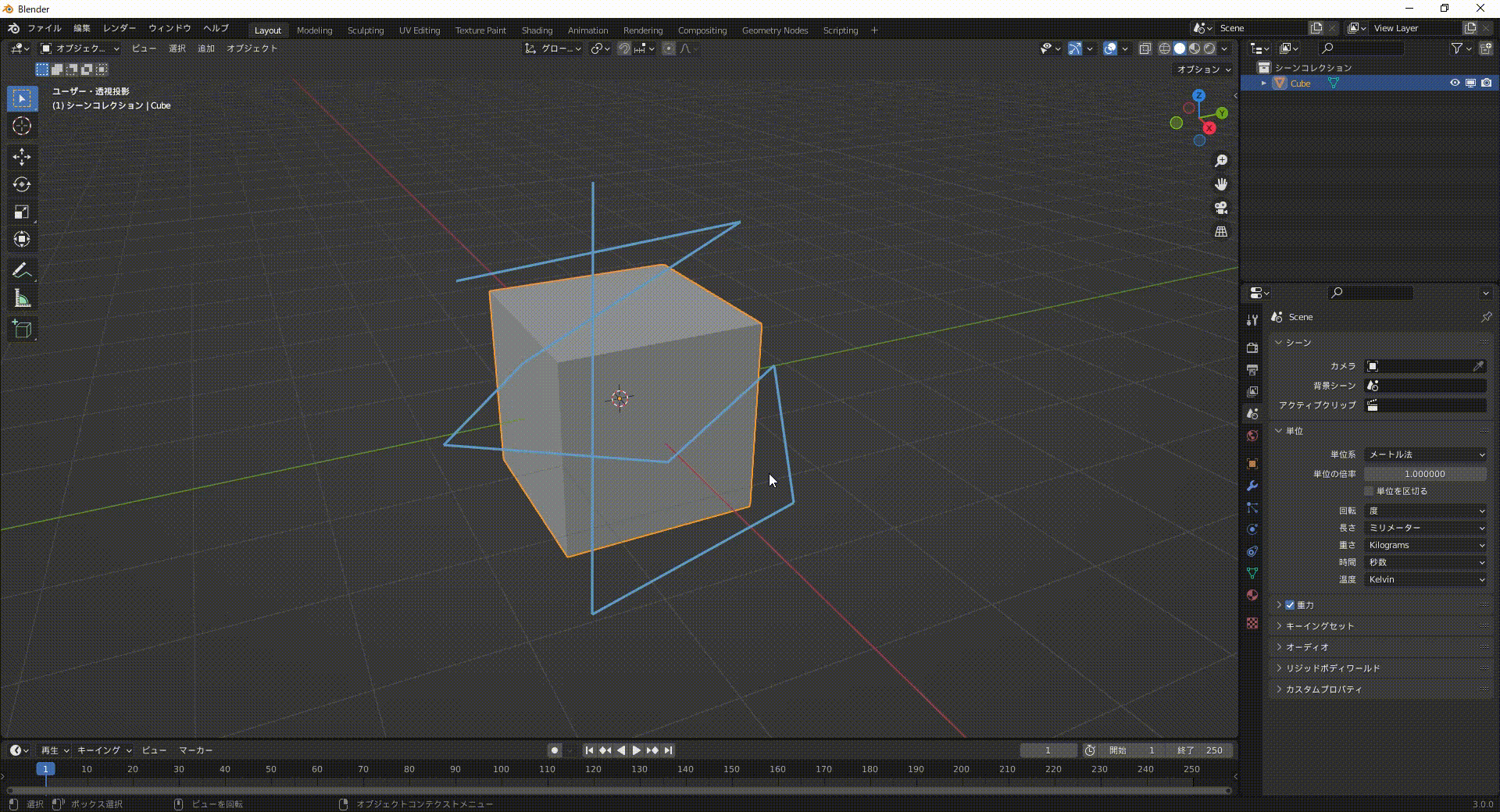
色とレイヤー
先ほどまでの解説の参照画像内の線はすべて水色でしたがこの色も変えることができます。
これは絵も描けてしまいますね!
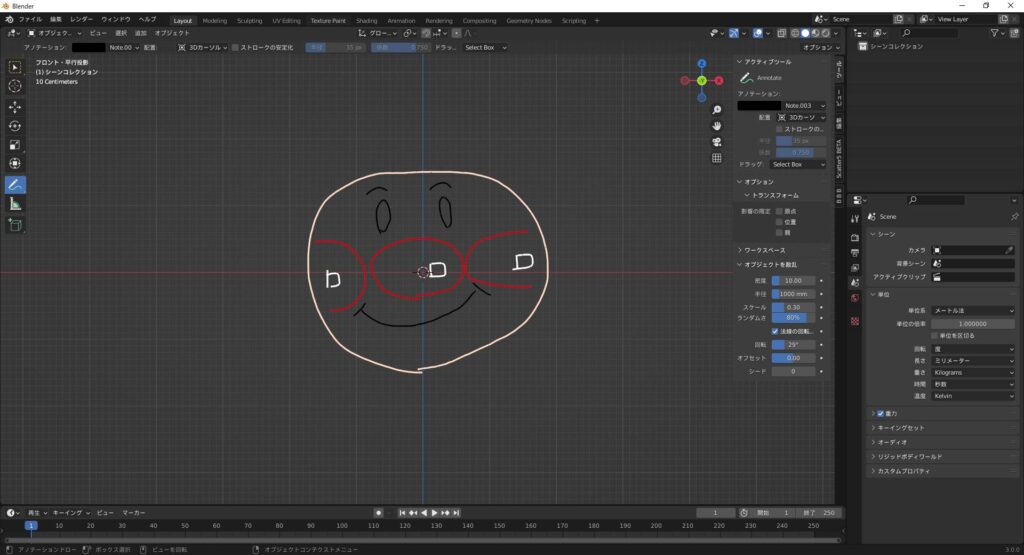
色変えれるのはお判りいただけたと思いますが今の段階だと上記のように部位ごとに色分けができないと思います。
そこで活躍するのが「レイヤー」というわけです!レイヤーは『サイドバー』→『ツール』→『Note』をクリックします。するとプルダウンが開きその中の「+-」を押すことでレイヤーの追加/削除ができます。新しくレイヤーを追加したら左側にNote.00#が追加されるのでこれをクリックし、少し上にあり黒で塗りつぶされているところをクリックしてお好みの色に変更します。
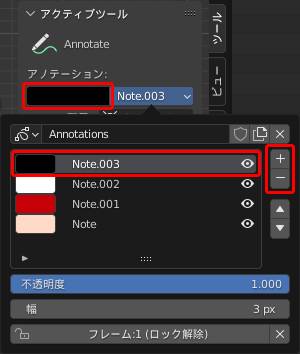
これで新しく色を追加することができました。何か絵を描く際はその絵に必要な色数分レイヤーを作ることになります。
配置
最後にアノテートの配置について解説します。デフォルトの状態でアノテートをつかって線を引いてみます。
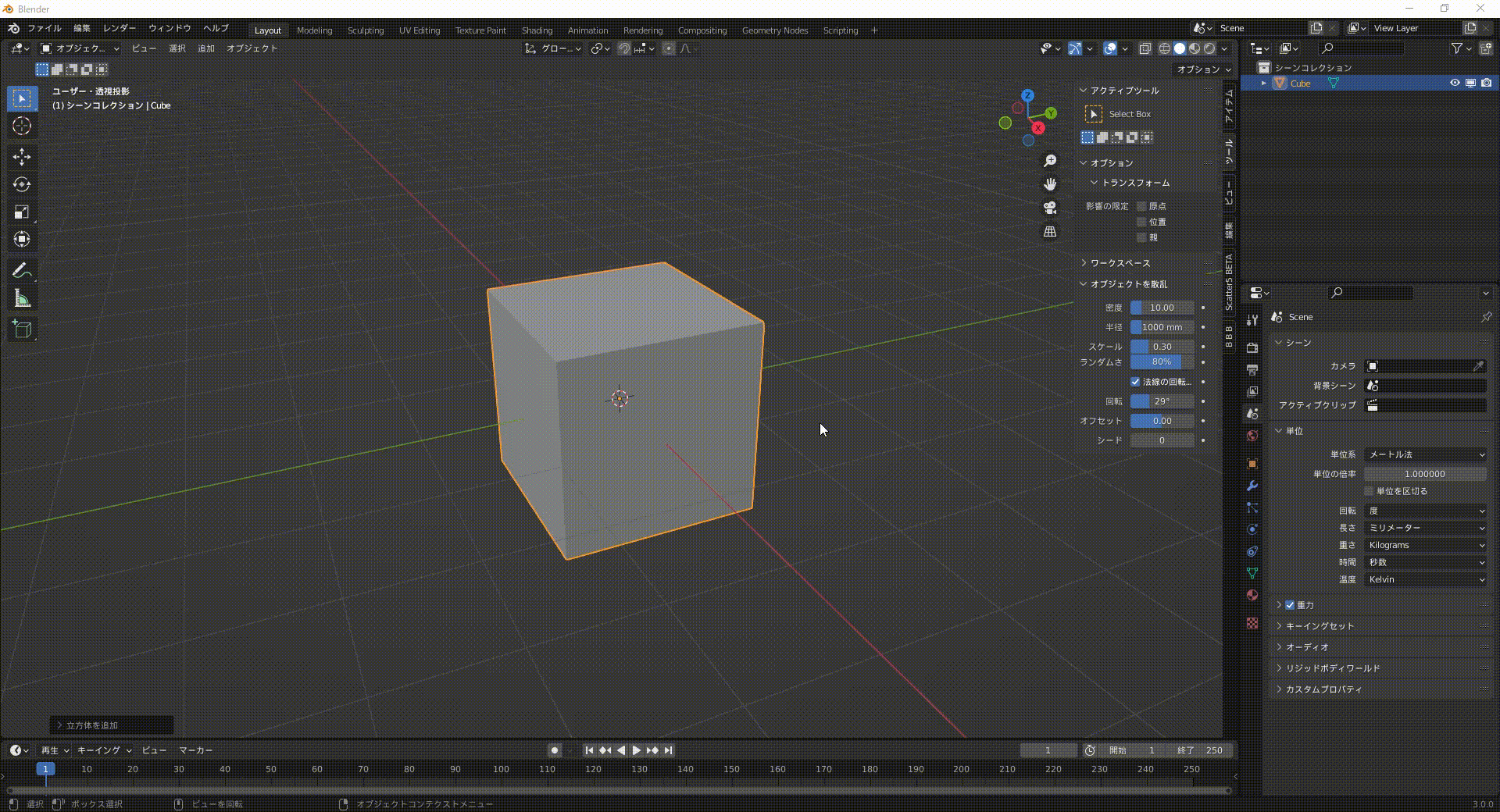
このようによくわからない場所に線が引かれていますね(笑)これは配置が3Dカーソルが基準になるようにせっていされているためです。
書いた地点から3Dカーソルを通る平面上に描画しているため、このようにビューを回転させると紙に書いた絵を横から見たようになるということです。
ちなみに配置の選択は左上のプルダウンから行うことができます。
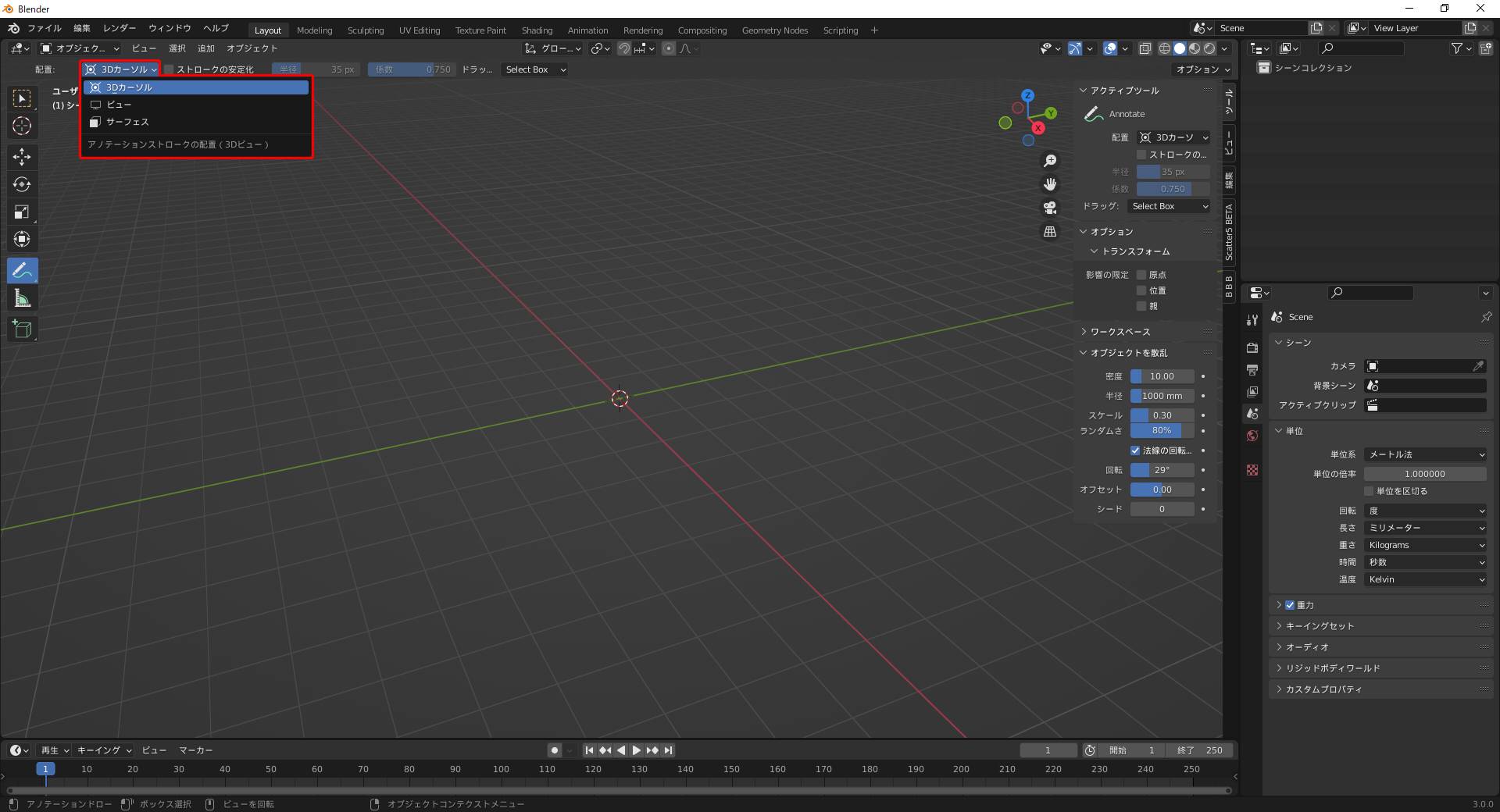
つづいて「ビュー」配置についてです。
ビュー配置はとても分かりやすく書いた線が視点を移動や回転させても追従してくるようなものになっています。下記参照
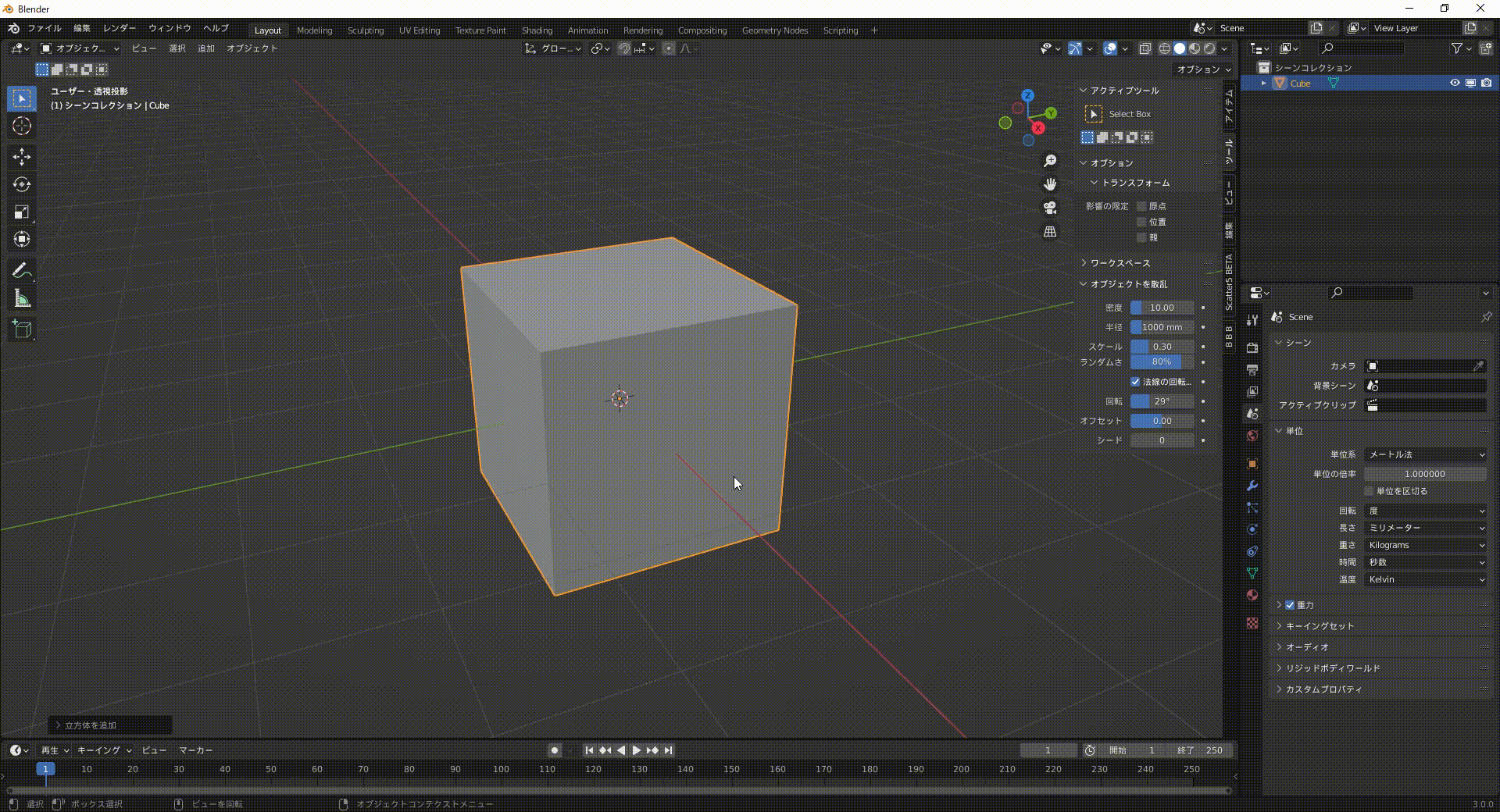
最後に「サーフェイス」です。これもわかりやすいのですが書いた線がオブジェクトに張り付くような形で配置されます。下記参照
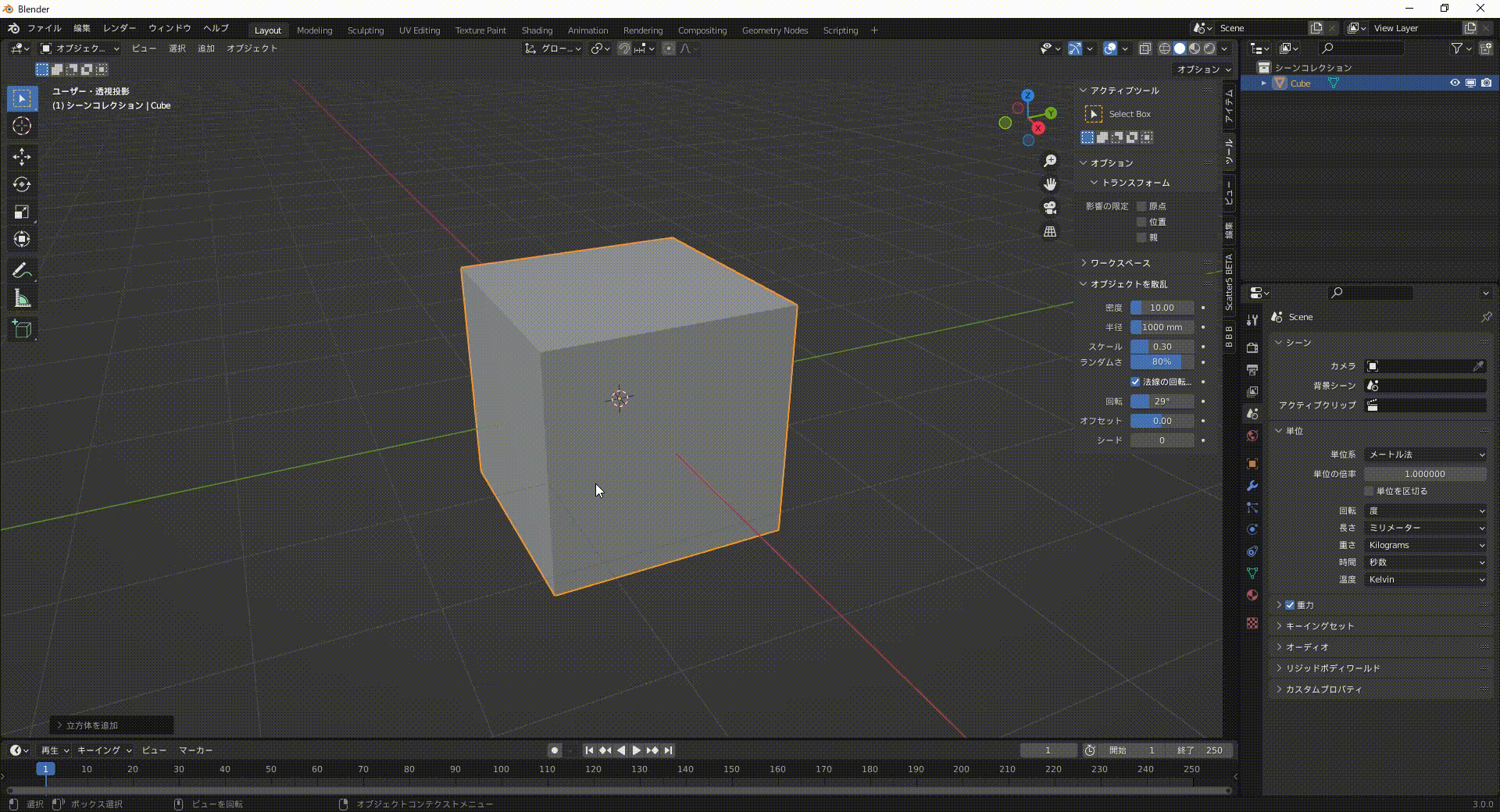
最後に
お疲れ様でした!今回はアノテートについて解説しました。使っていくうちに様々な用途で活躍する可能性があるツールでしたね!皆さんもこの機会におぼえてご自身の制作にお役立てください!
もしこんな使い方もあるよーなどあればぜひ教えてください!
このブログは基本毎日更新していきますので応援や質問、𠮟責など今後の更新の励みや改善につながるのでいただけると嬉しいです!!
下記のコメント等ご連絡待っています!皆さんとつながっていきたいと思っているので何でも構いませんのでドシドシご連絡ください!
お問い合わせ
Gmail ☞ efty.wk@gmail.com
Twitter ☞ https://twitter.com/SATORI_work
instagram ☞ https://www.instagram.com/satori_work




コメント