こんにちは!フリーランスでCGパースのクリエイターをしているさとりと申します!
今回はレンダリングの設定から画像として出力する基本的な内容を解説します。設定次第で出力されるデータに違いが出てくるので制作した作品を納得いくように書き出せるよう学んでいきましょう!
目次
レンダリングとは
レンダリングは制作したCGモデルやそのアニメーションを画像や動画として書き出す工程のことを言います。
Blenderの場合カメラビューで設定している視点でレンダリングを行うためカメラオブジェクトがないとレンダリングができません。
カメラビューにしたときに3Dビューポートが明るくなっている部分が画像や動画として書き出されます。
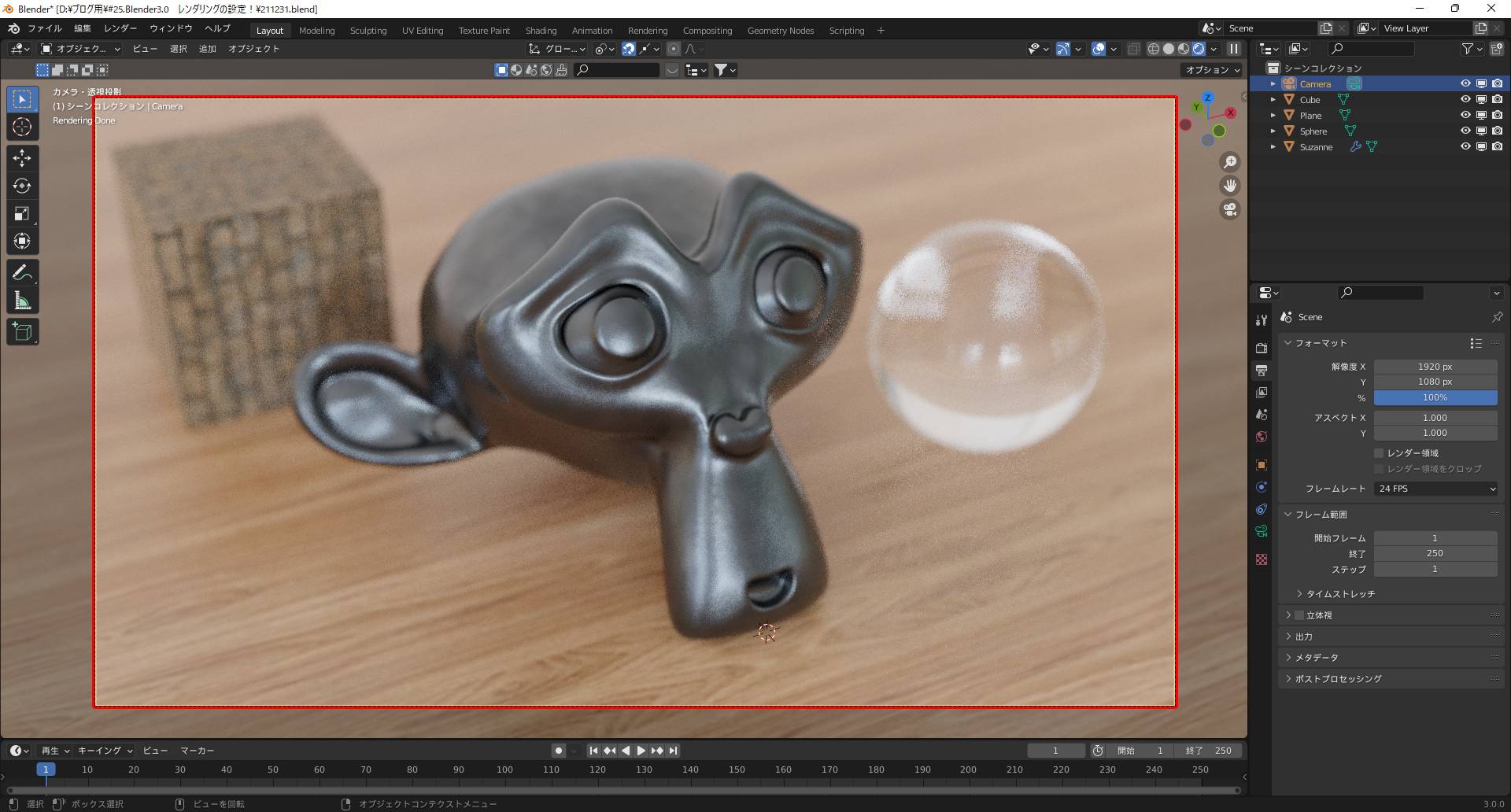
レンダリングの実行・保存方法
実行方法としては『メニュー』→『レンダー』→『画像をレンダリング』or 『アニメーションをレンダリング』 をクリックすることで『Blenderレンダー』という名前で新しくウィンドウが開きレンダリングが開始されます。
※画像をレンダリング(F12)アニメーションをレンダリング(Ctrl+F12)でショートカットすることもできます。

レンダリングが終了したら保存します。
Blenderレンダーウィンドウの左上『画像』→『名前を付けて保存』で任意の場所に保存しましょう。
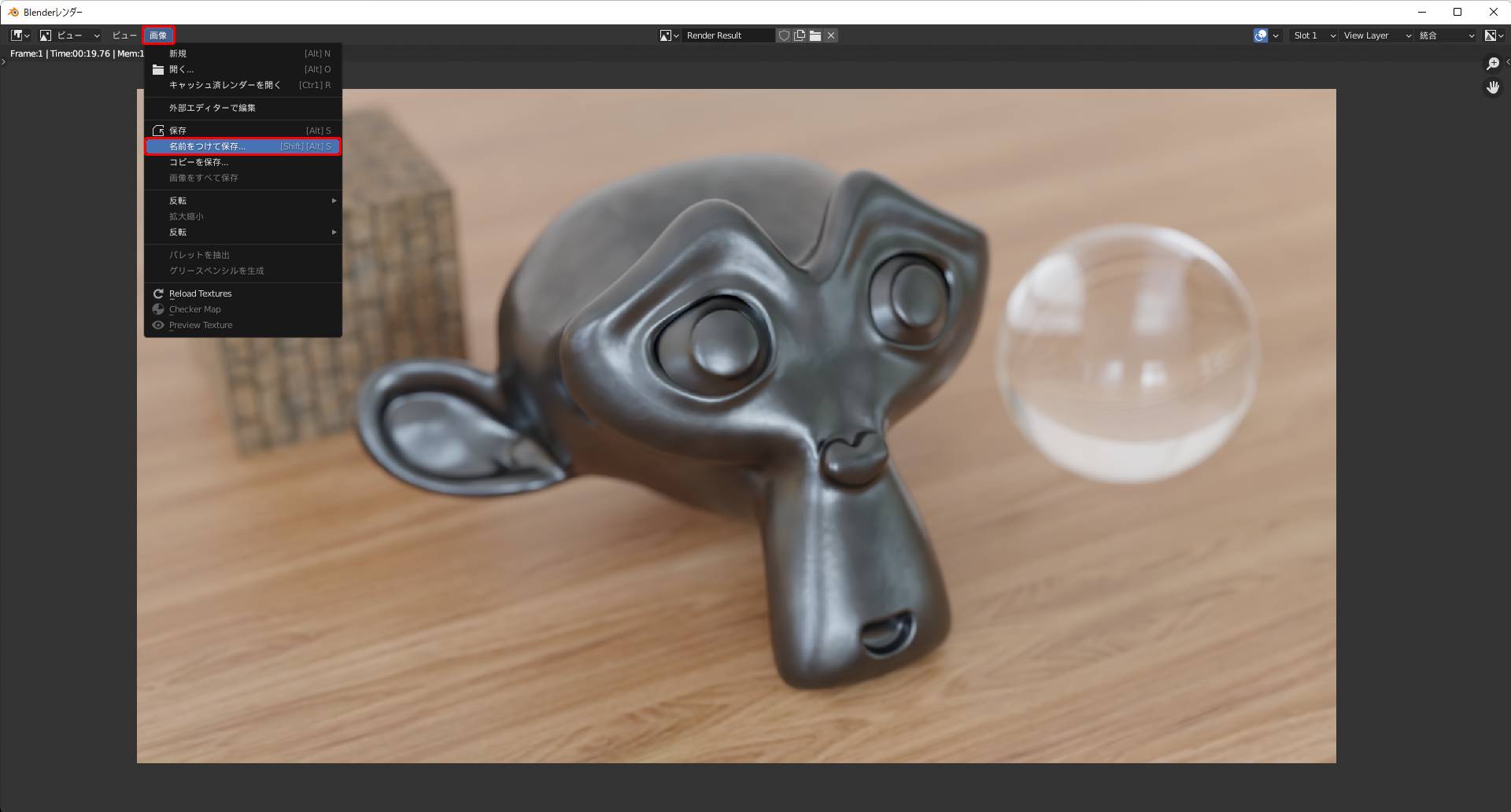
レンダープロパティ
サンプリング
サンプリングの項目では数値を調整することで画質を上げたりやノイズの削減をすることができます。
右図のように『ビューポート』のサンプリングは3Dビューポートでのサンプリング数を『レンダー』ではレンダリング時のサンプリング数の設定をすることができます。
基本的に最大サンプリング数の値を調整してノイズの軽減をします。
下記にサンプリング数によって生じるノイズをレンダリングして検証してみました。
このようにサンプリング数はかなり重要なので上げておくことをお勧めします。
しかし、上げすぎるとレンダリング時間が長くなるので何度か試してベストな数値を検証しましょう。
ライトパス
ライトパス内にもさまざまな設定項目がありますが今回は最大バウンス数のみ解説します。
最大バウンス数はシーン内の光のバウンス回数を設定する項目です。
なお、各パラメータに数値が設定されていますが最初は合計の数値のみ調整するといいと思います。
ガラス部が一番わかりやすく変化しているのがわかると思います。
この数値を上げるとマテリアルが高品質になりますがその分レンダリングも長くなるためここも調整が必要です。
出力プロパティ
出力プロパティではレンダリングするデータを出力する際の設定を行うことができます。
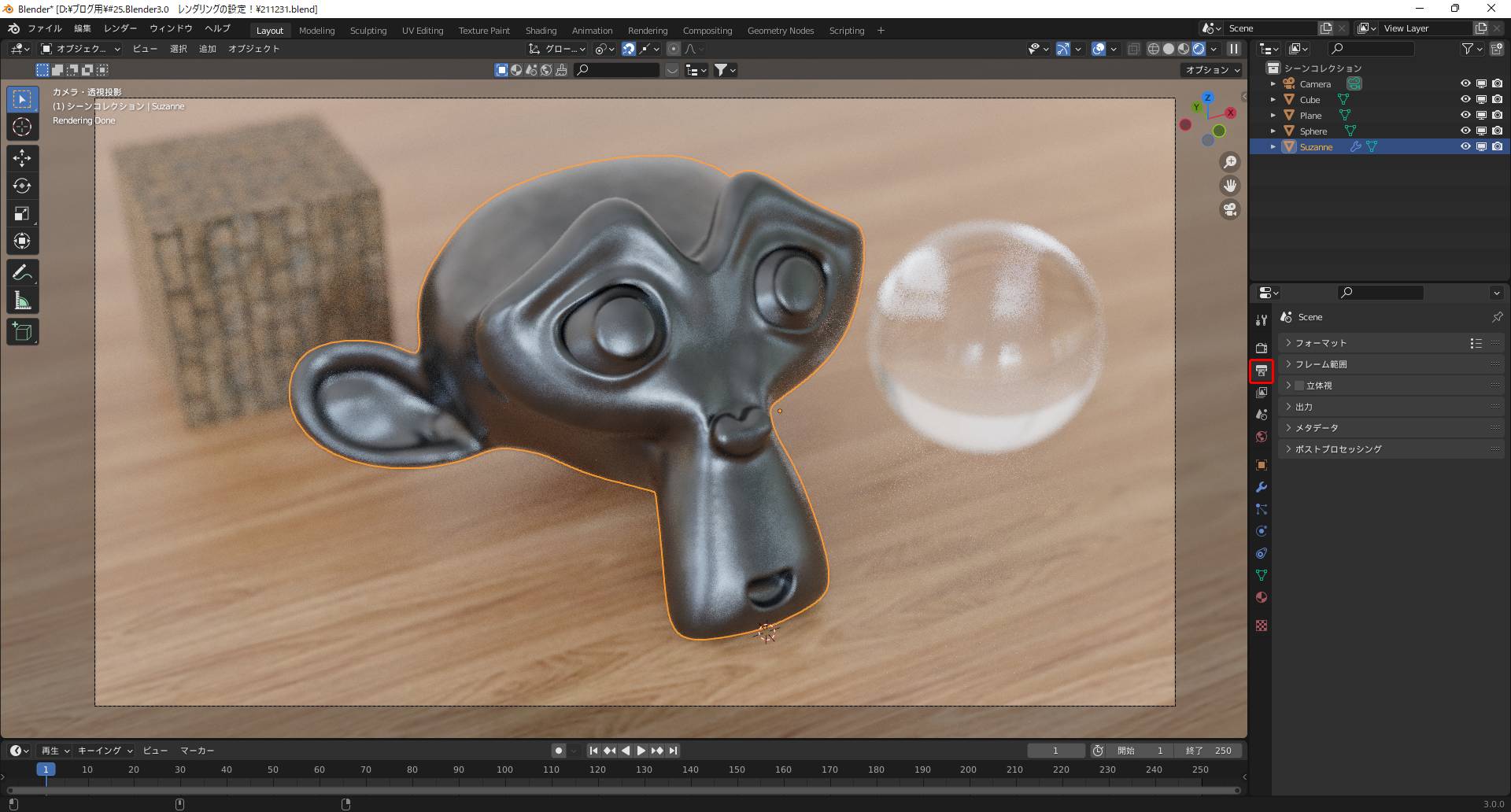
フォーマット
フォーマットはレンダリングする画像や動画の解像度を設定することができます。
右図は一例になりますが任意の値で設定します。
| HD | 1280×720 |
| フルHD | 1920×1080 |
| 4K | 3840×2160 |
| 8K | 7680×4320 |
また、アニメーションをレンダリングする際のフレームレートを設定することができます。
フレームレートとは一秒間に何枚の画像を要するかの値で、24fpsであれば24枚の画像で1秒間再生されるようにレンダリングされます。
フレームレートを上げると枚数が増えるためそれだけレンダリングにかかる時間も長くなりますが映像も滑らかになります。
フレーム範囲
フレーム範囲ではアニメーションをレンダリングする際に使用します。
タイムライン上で制作したアニメーションに合わせてフレーム範囲も決めましょう。
右図の場合1から250フレームまでを範囲に設定しているためレンダリングする場合は250枚の画像をレンダリングすることになります。
24fpsであれば250÷24=10.41666…なので10秒ちょっとの動画になります。
出力
最後に
お疲れ様でした!今回はレンダリング基礎と題して解説しましたがいかがでしたでしょうか。まだまだ解説しきれていない部分もありますが基本的な内容は網羅できていると思うので参考になっていれば幸いです!
このブログは基本毎日更新していきますので応援や質問、𠮟責など今後の更新の励みや改善につながるのでいただけると嬉しいです!!
下記のコメント等ご連絡待っています!皆さんとつながっていきたいと思っているので何でも構いませんのでドシドシご連絡ください!
お問い合わせ
Gmail ☞ efty.wk@gmail.com
Twitter ☞ https://twitter.com/SATORI_work
instagram ☞ https://www.instagram.com/satori_work


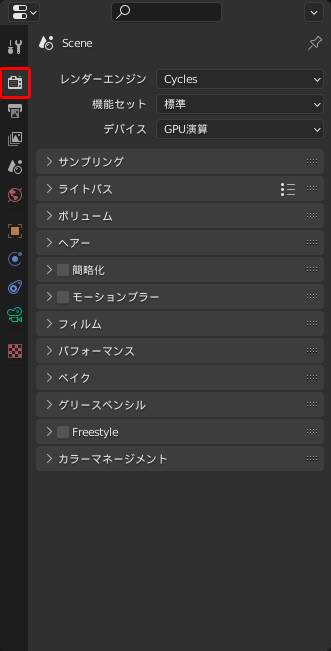
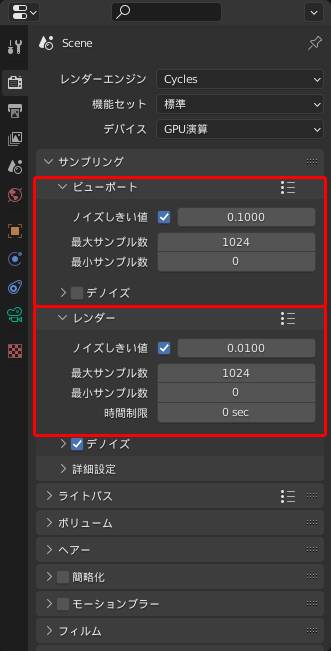




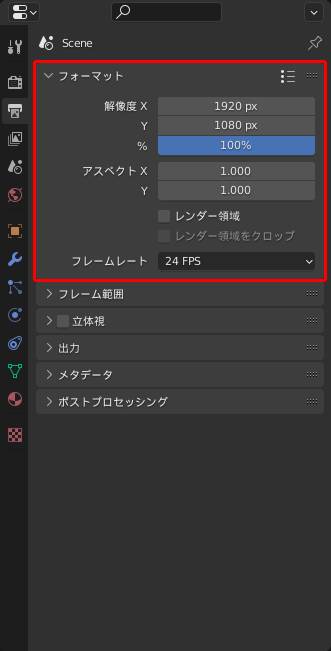
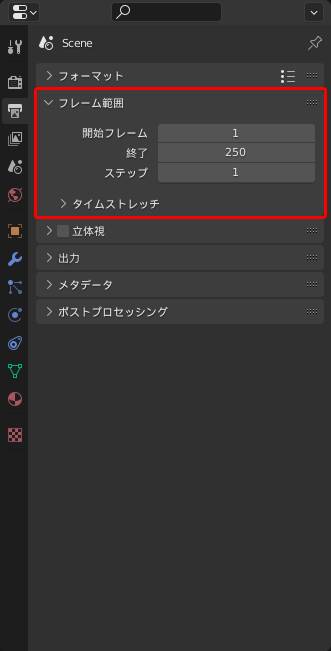
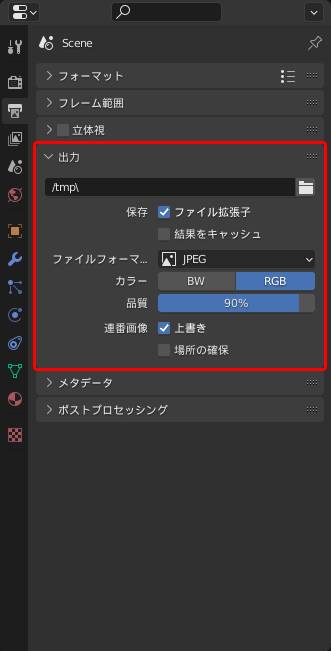


コメント