こんにちは!フリーランスでCGパースのクリエイターをしているさとりと申します!
今回は前回の記事で解説しきれなかった編集モードのツール達を解説していきます。
覚えておくとモデリングの幅を広げることができるツールが多いので覚えていってください!
目次
スムーズ・ランダム化
スムーズ
このツールは面の角度を平均化してくれるツールで選択部を滑らかにしてくれます。
モデリングした際にがたついた面を滑らかにするときなどに便利です。
ツール選択後に黄色のポイントを引っ張っることで滑らかにできます。
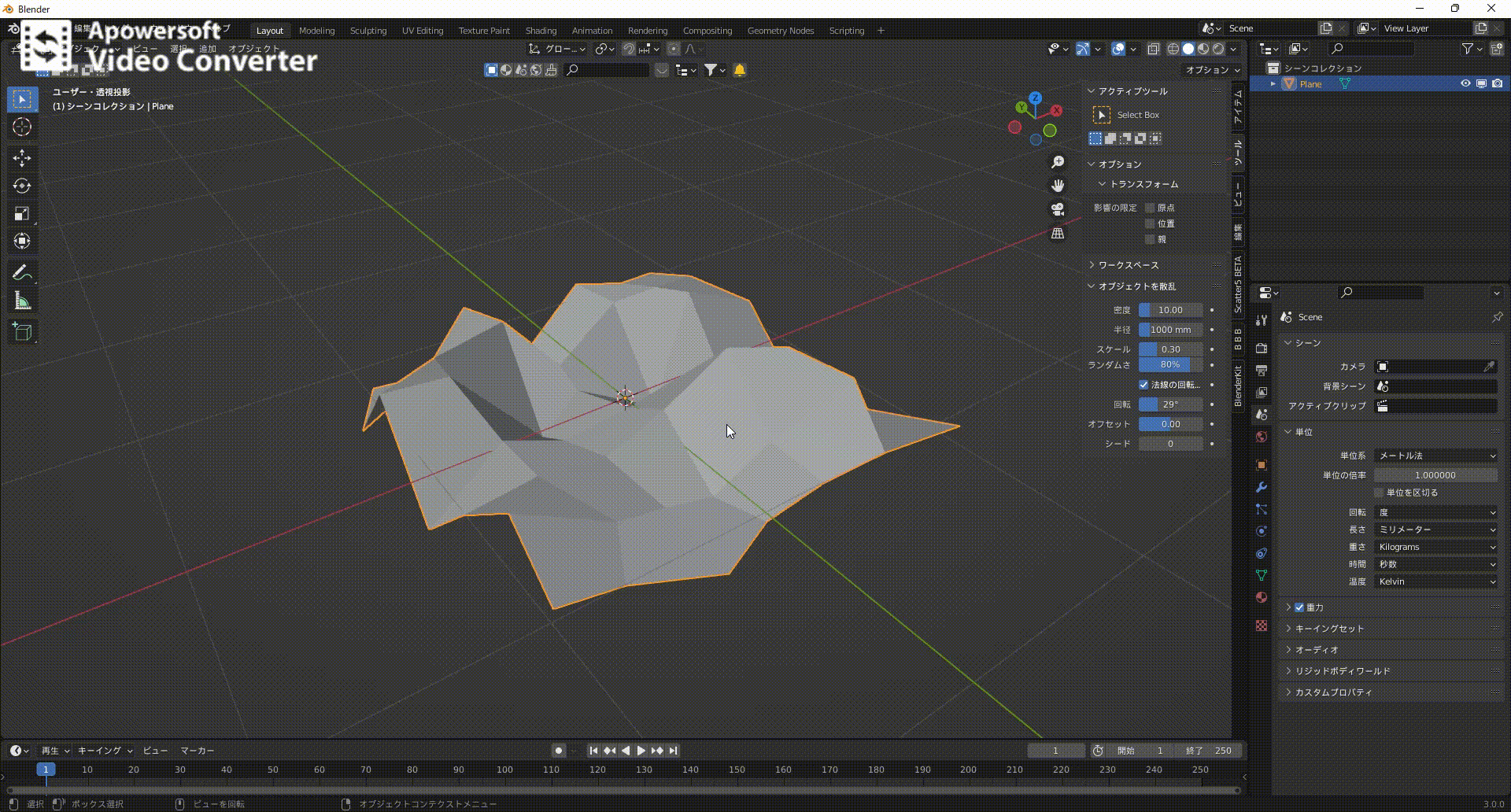
ランダム化
名前の通り分割された面を一面ずつランダムにXYZ方向にスケールします。
地形やボコボコしたオブジェクトを作りたい時などに便利です。
スムーズ同様に黄色のポイントを引っ張ってランダム化することができます。
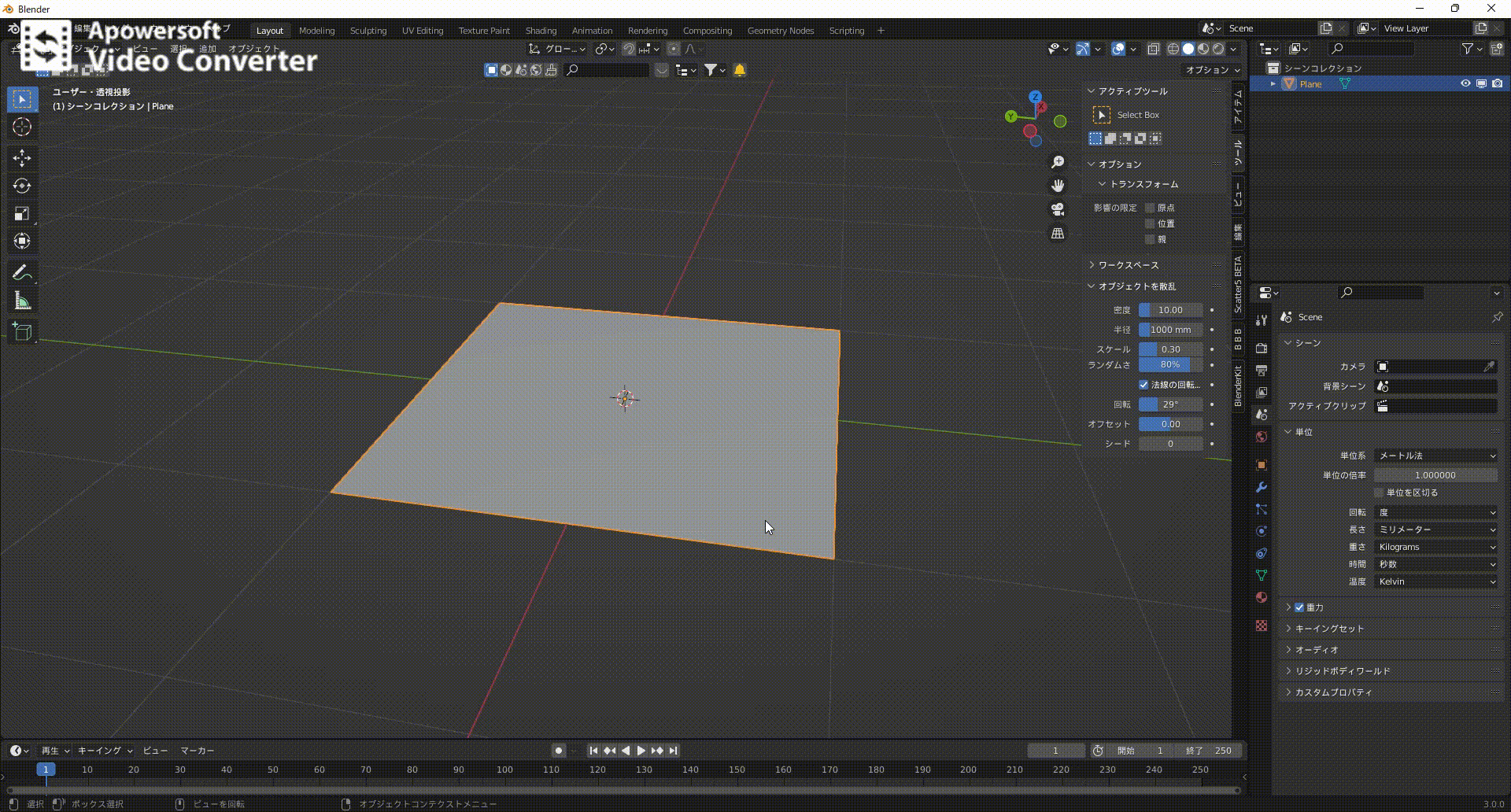
辺をスライド・頂点スライド
辺をスライド
このツールは選択した辺を直交する辺上をスライドすることができる機能です。
アクセスの仕方はツールバーからとショートカットでの2パターンあります。
頂点スライド
頂点スライドは辺をスライドと操作方法については同じで頂点のスライドができる機能です。
こちらもアクセスはツールバーからとショートカットの2パターンあります。
収縮/膨張・押す/引く
収縮/膨張
このツールは選択した頂点、辺、面の法線の向きに沿って収縮/膨張させることができます。
拡大縮小と違い選択した箇所が膨らんだり縮むイメージです。
ちょっとわかりにくいと思うのでBlenderのマスコット『スザンヌ(モンキー)』さんで検証してみます。
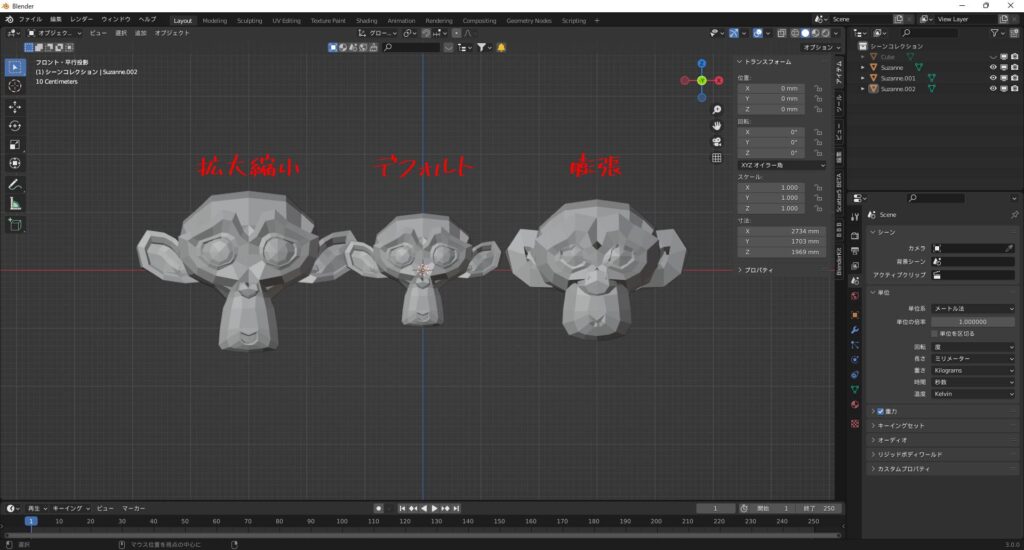
膨張だとデフォルトやスケールと見比べると太った?w感じになりますね!
それでは使い方を見てみます。
押す/引く
このツールは解釈が少し難しいのですが、収縮/膨張は選択した各頂点や辺、面を拡大縮小するイメージだったのに対して、押す引くは選択した頂点や辺、面の中心から内外に収縮/膨張させるようなツールです。
分かりづらいと思うので使い方とどういったツールなのかを合わせて画像で確認してみます。
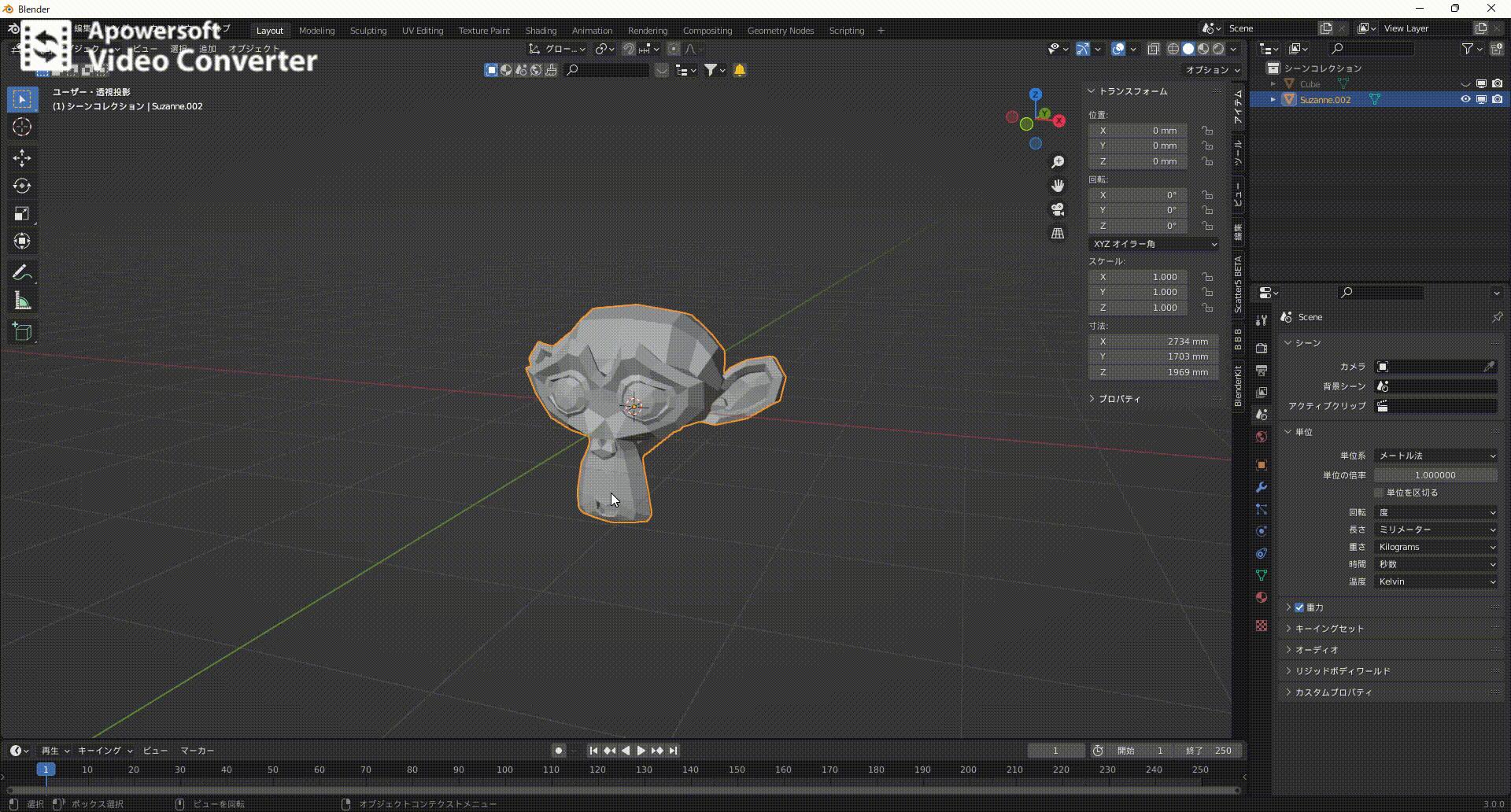
このツールのほうが収縮/膨張って名前があっている気もしなくもないですね・・・(笑)
風船をイメージするとわかりやすそうですね!
せん断・球状に変形
せん断
このツールは選択部を中心にXYZ方向にずらすことができるツールです。
平面(正方形)であれば平行四辺形にできるイメージで大丈夫です。
球状に変形
このツールはその名の通り選択したオブジェクトを球状に変形することが出来ます。
アクセスとしてはツールバーからとショートカットの2パターンあります。
領域リップ・辺リップ
領域リップ
このツールは選択した頂点か辺を分離させて移動させることができます。
立方体の辺に作用させると蓋を開けるような挙動をさせることができます。
ツール選択後に選択した頂点や辺をドラッグすることで切り離すことができます。
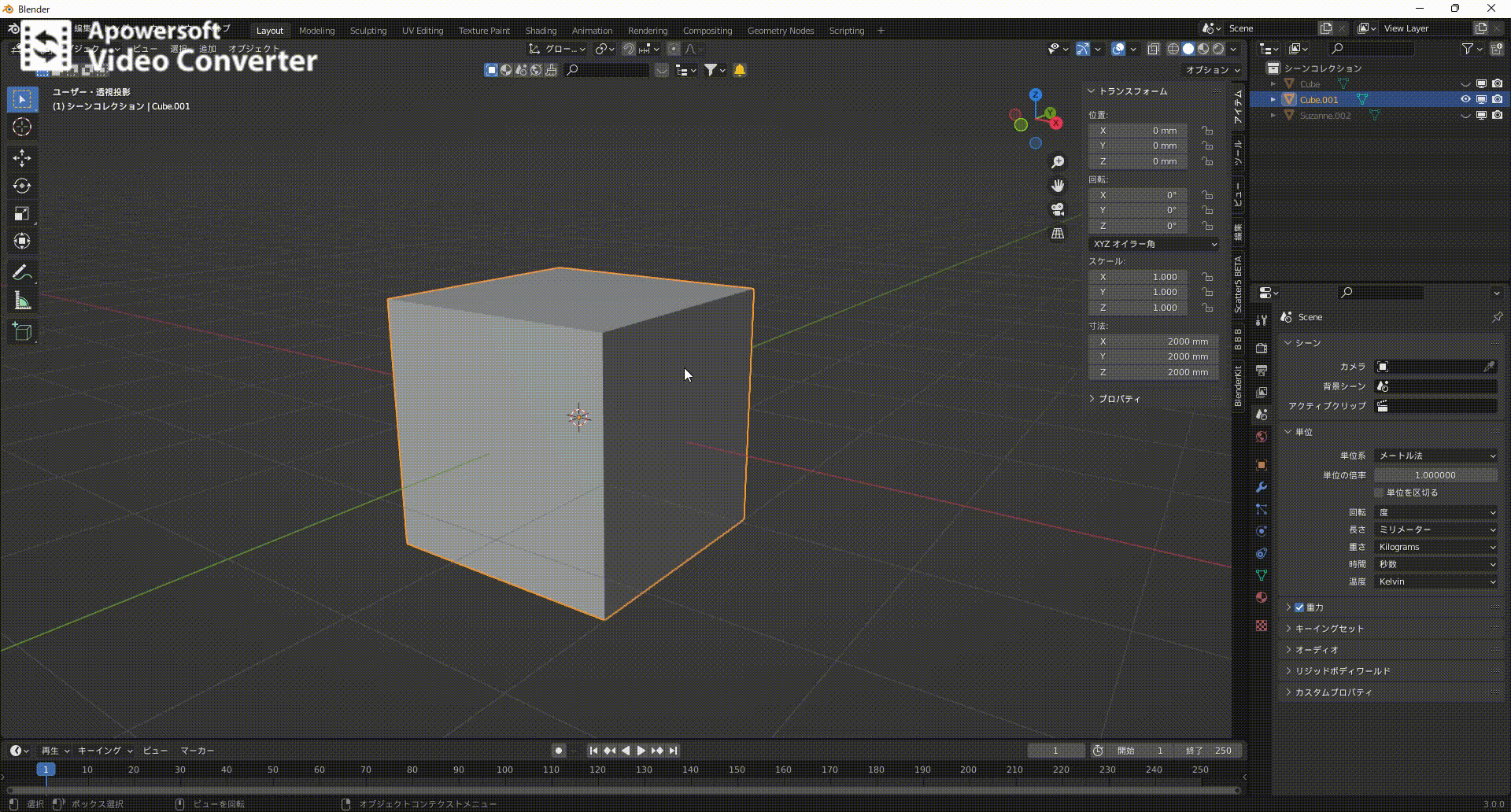
辺リップ
選択した頂点を複製し辺上を移動させることができるので、このツールは基本的に頂点に対して行います。
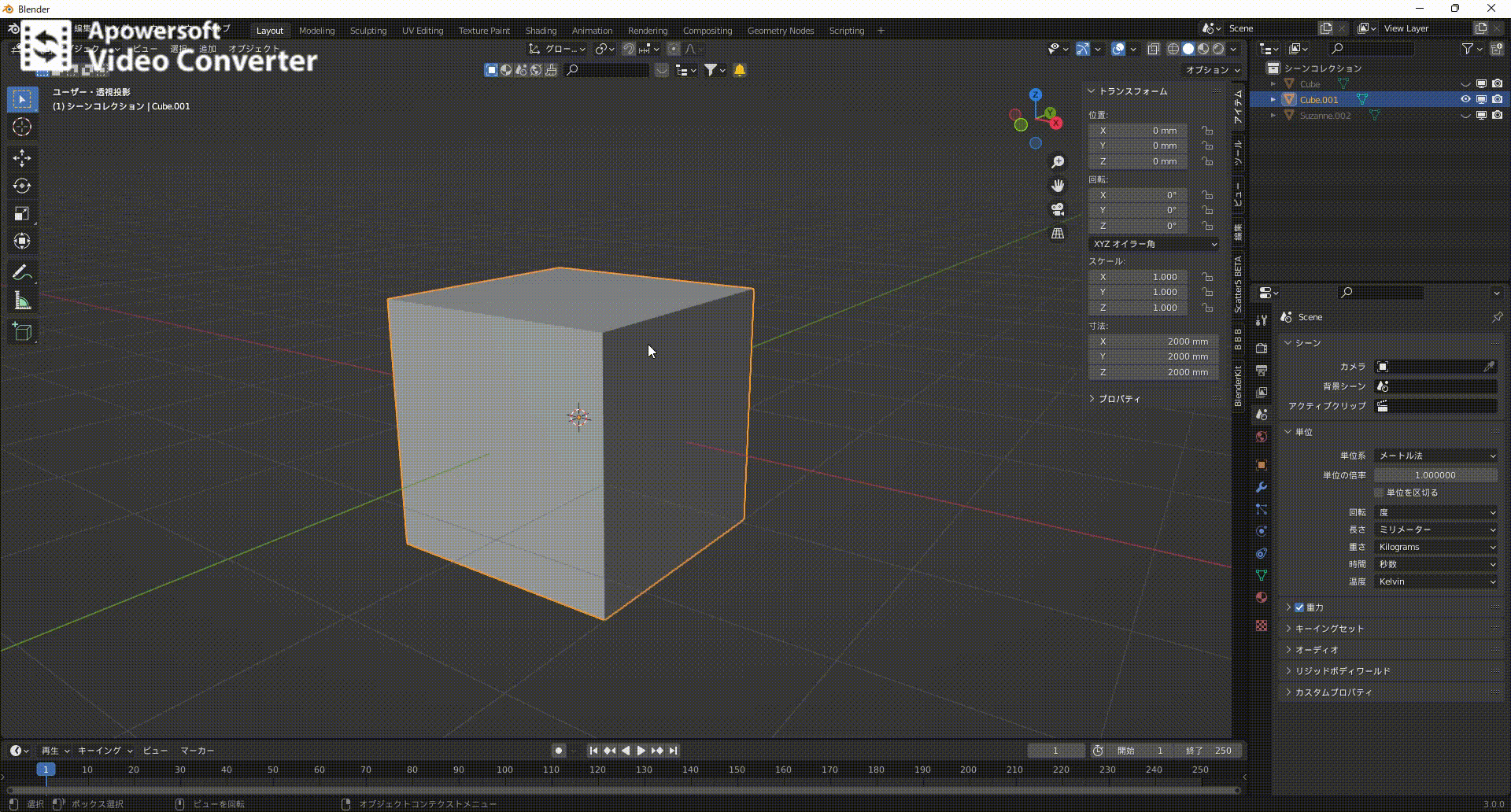
最後に
お疲れ様でした!今回は編集モードのツールPart1に引き続きPart2の解説でしたがいかがでしたでしょうか!正直ほとんど使用したことのないツールがあったりなどで検証しながら書いているのでもっと良い活用法やこれ書いとけや!みたいなものがあればコメントやご連絡ください!
今回で編集モードのツール解説は一旦終了になります。今後、ツール実践編みたいなものも書いてみようと思いますので是非ブックマークお願いします!
このブログは基本毎日更新していきますので応援や質問、𠮟責など今後の更新の励みや改善につながるのでいただけると嬉しいです!!
下記のコメント等ご連絡待っています!皆さんとつながっていきたいと思っているので何でも構いませんのでドシドシご連絡ください!
お問い合わせ
Gmail ☞ efty.wk@gmail.com
Twitter ☞ https://twitter.com/SATORI_work
instagram ☞ https://www.instagram.com/satori_work

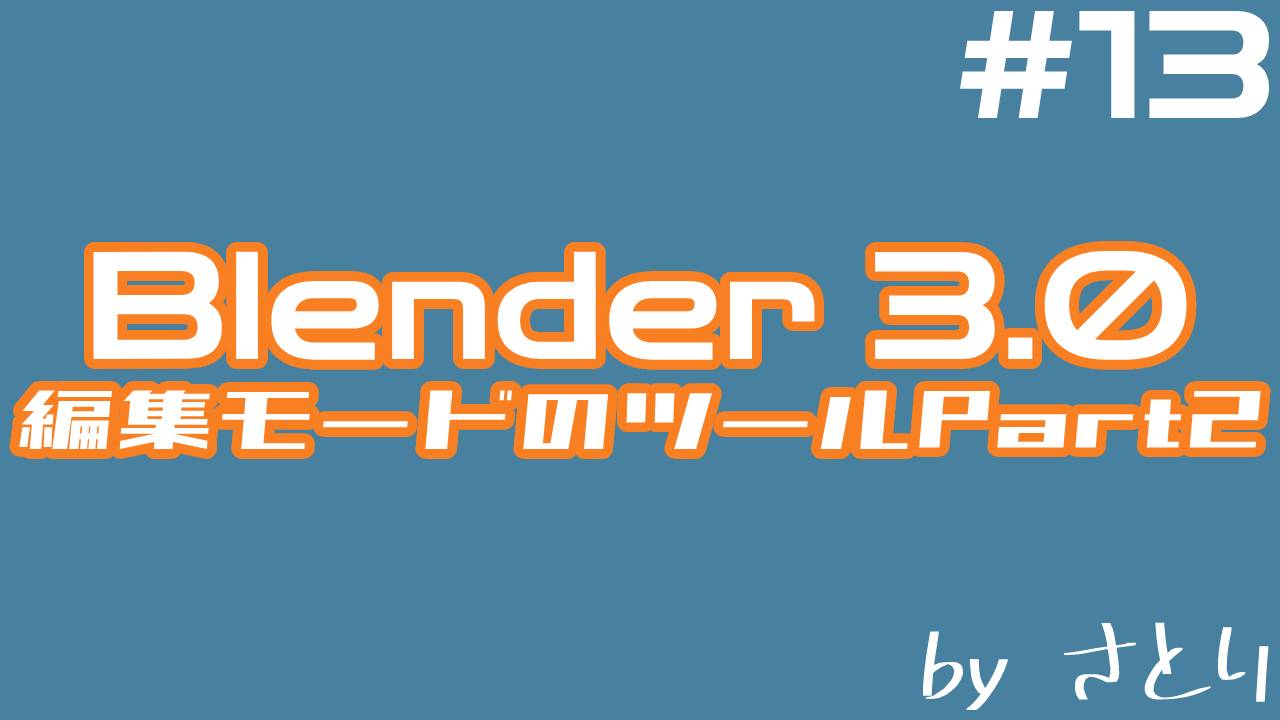
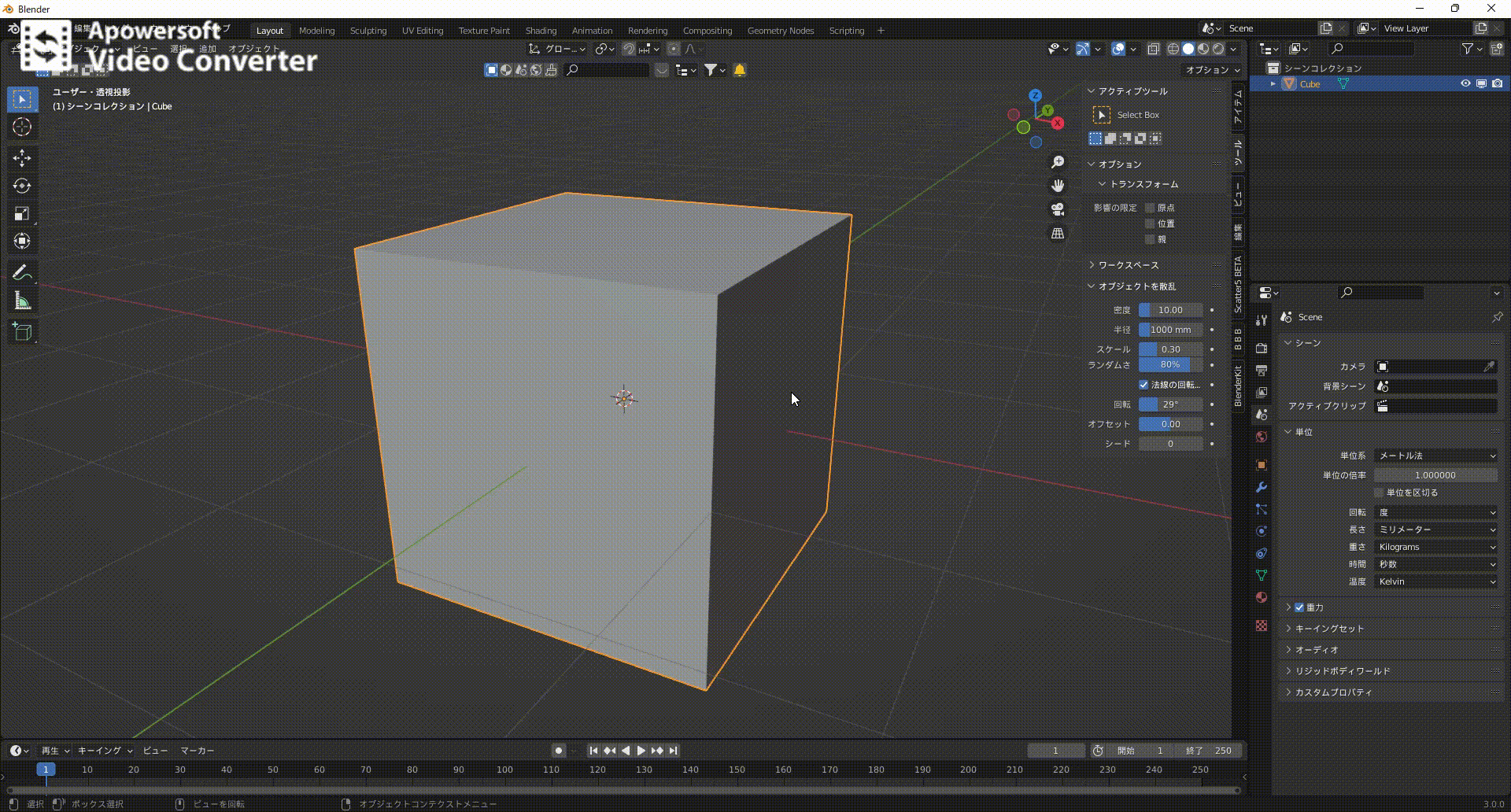
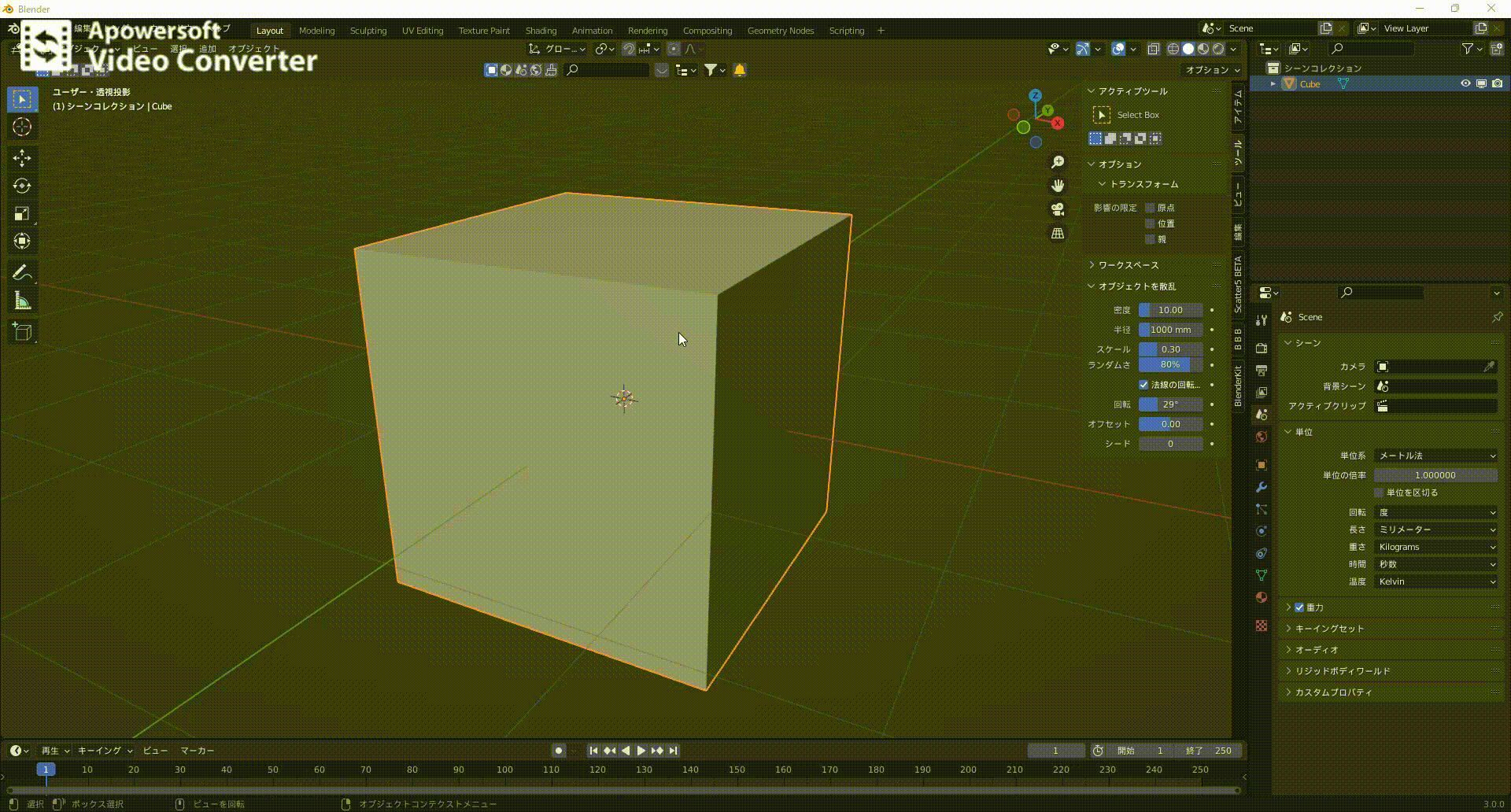
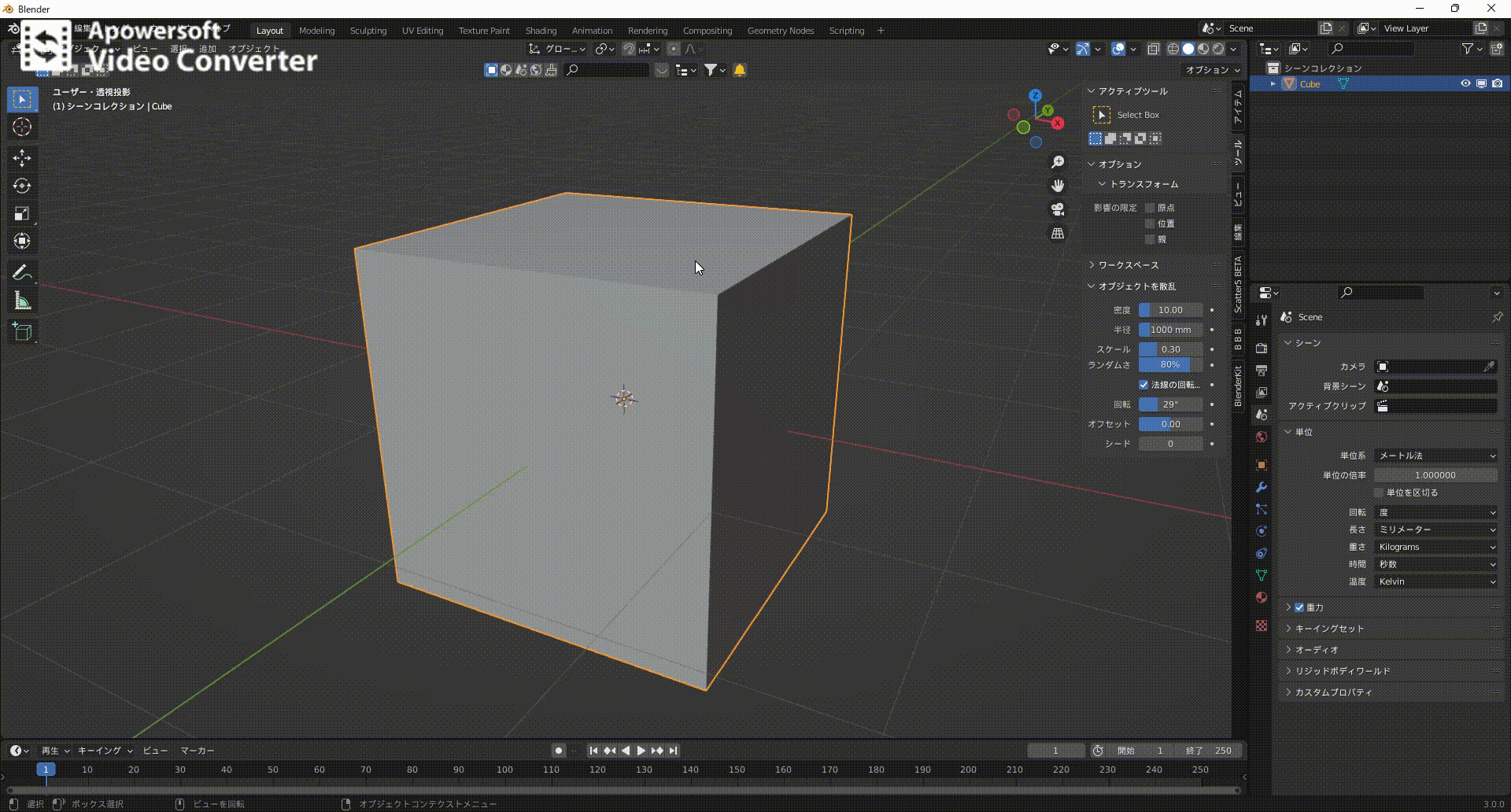
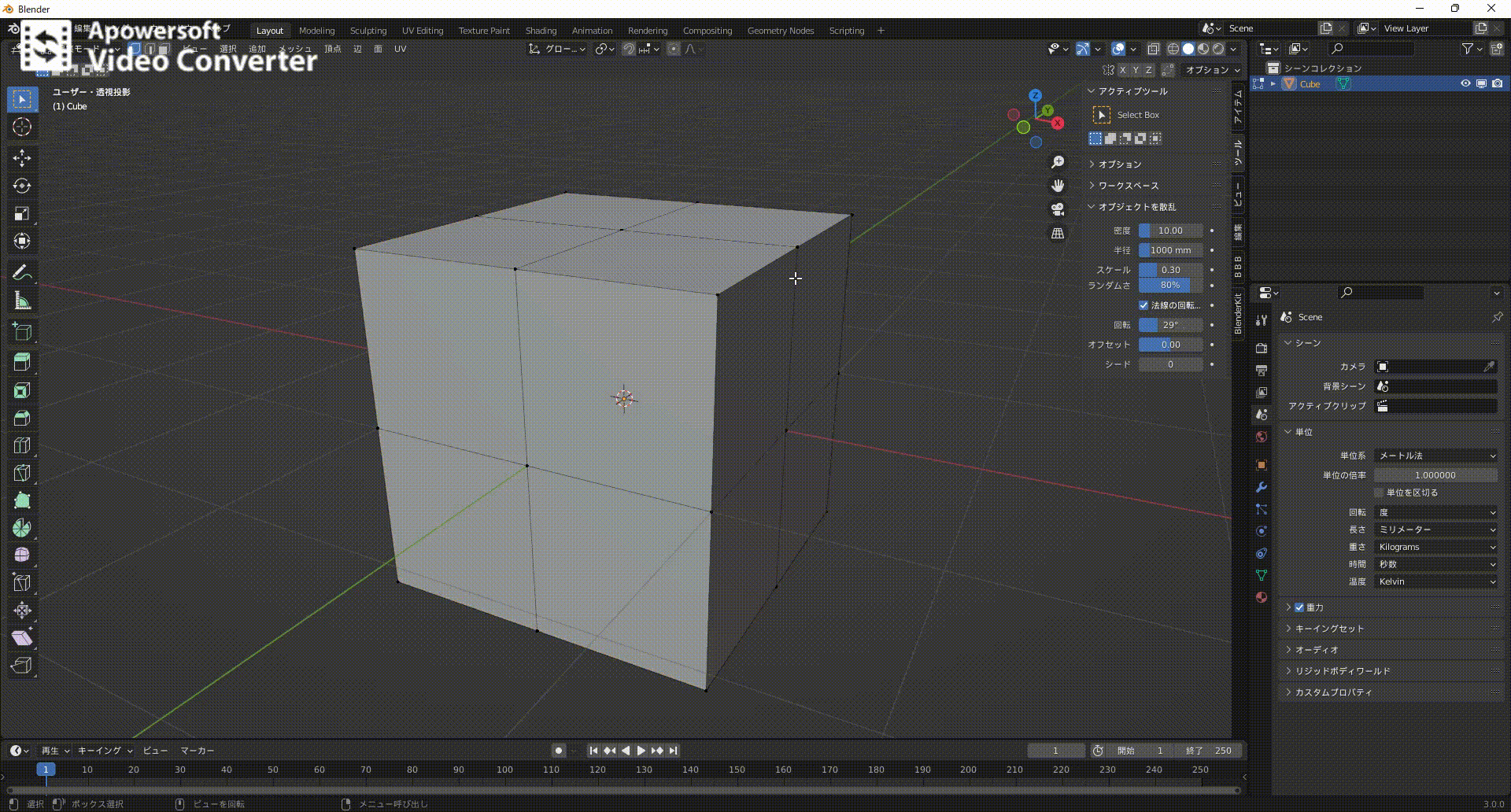
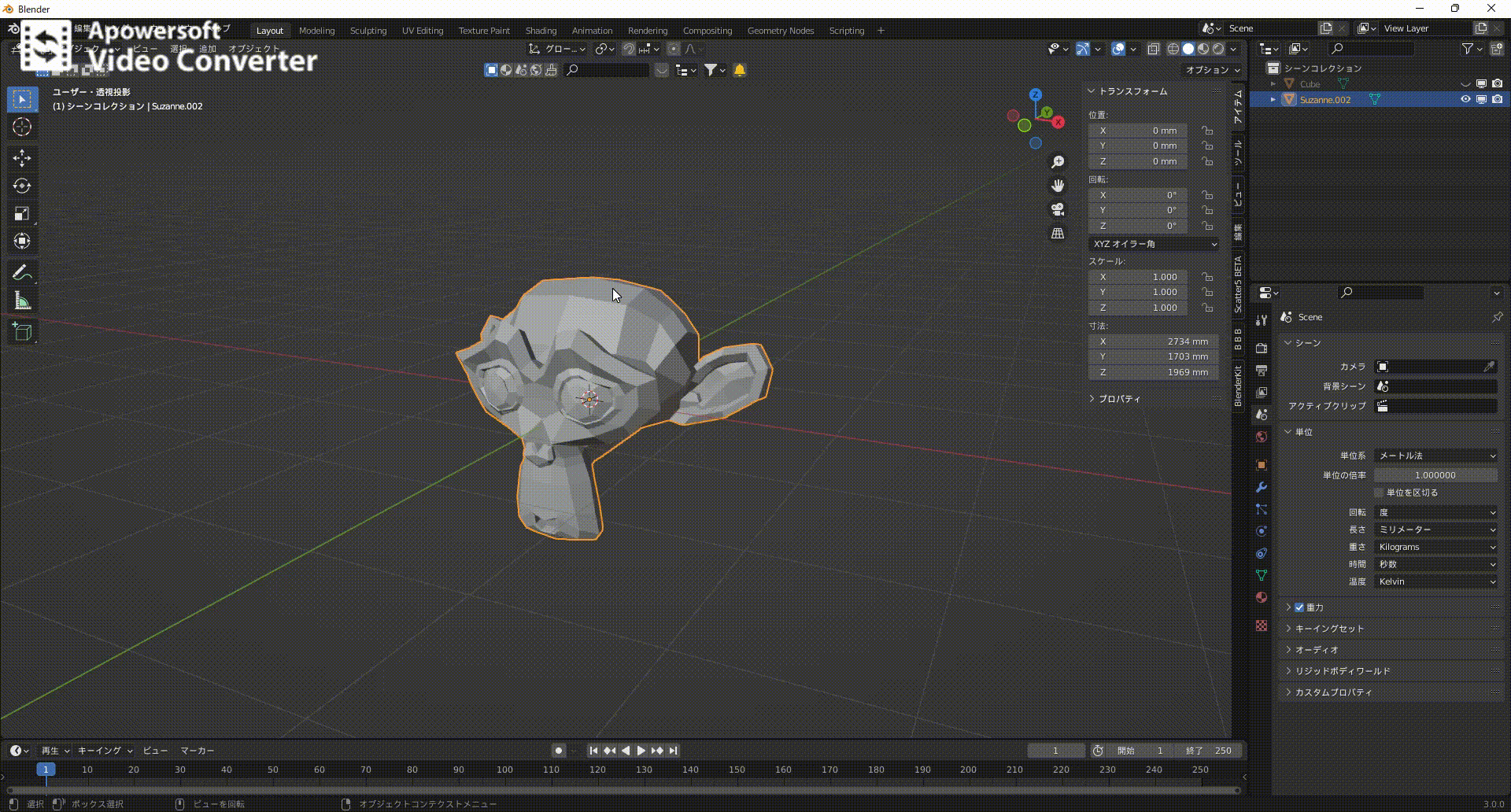
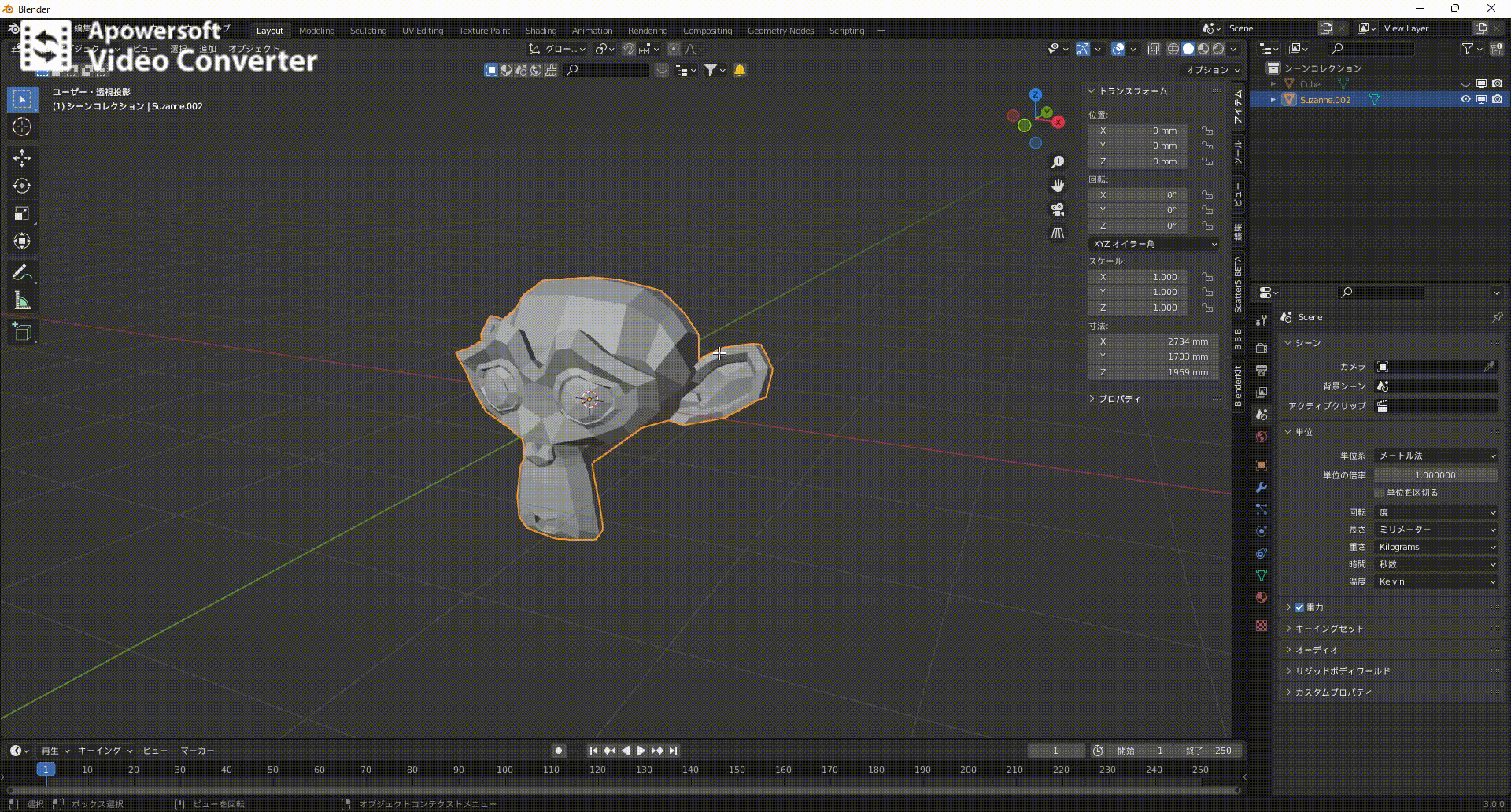
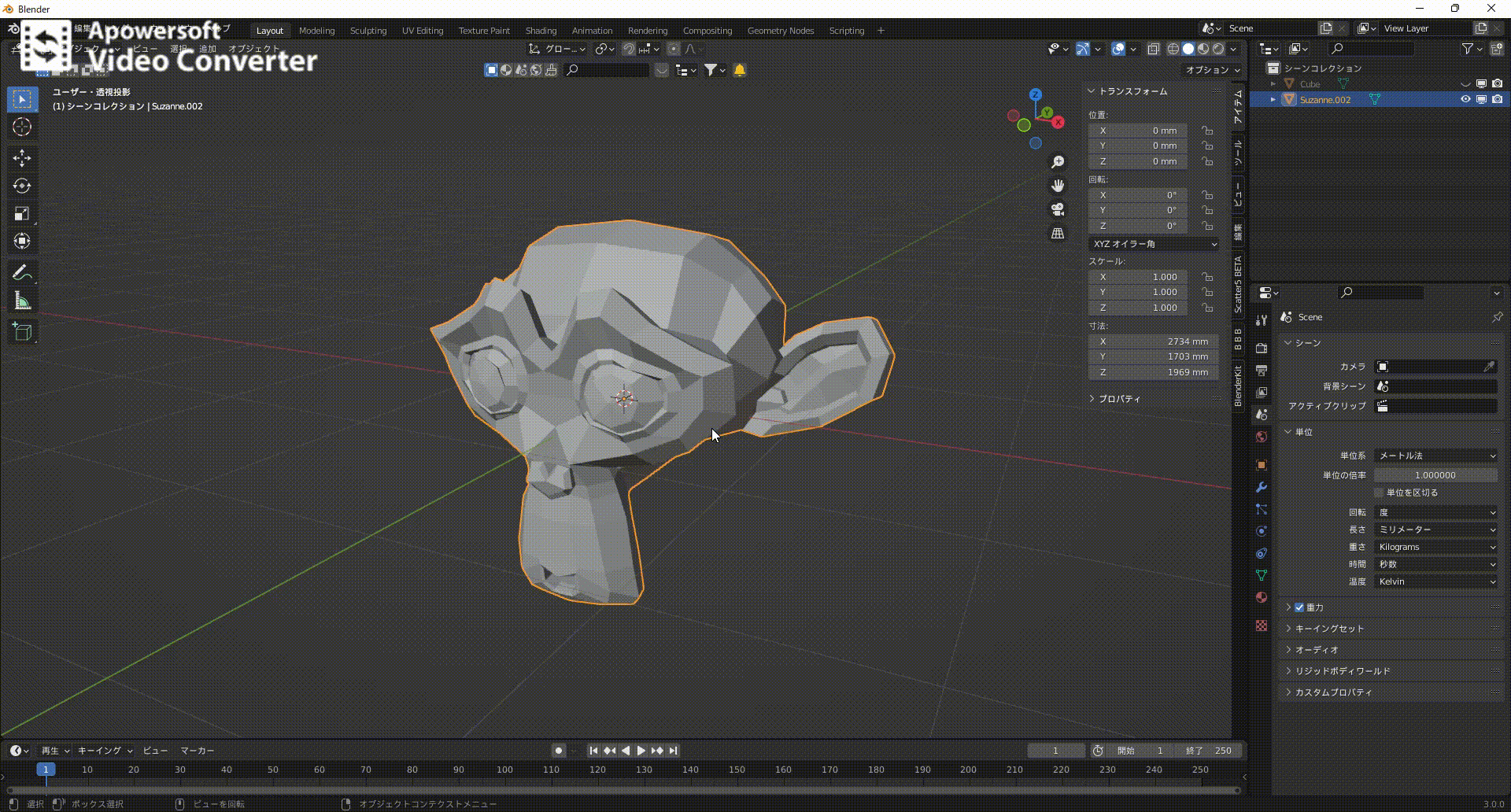
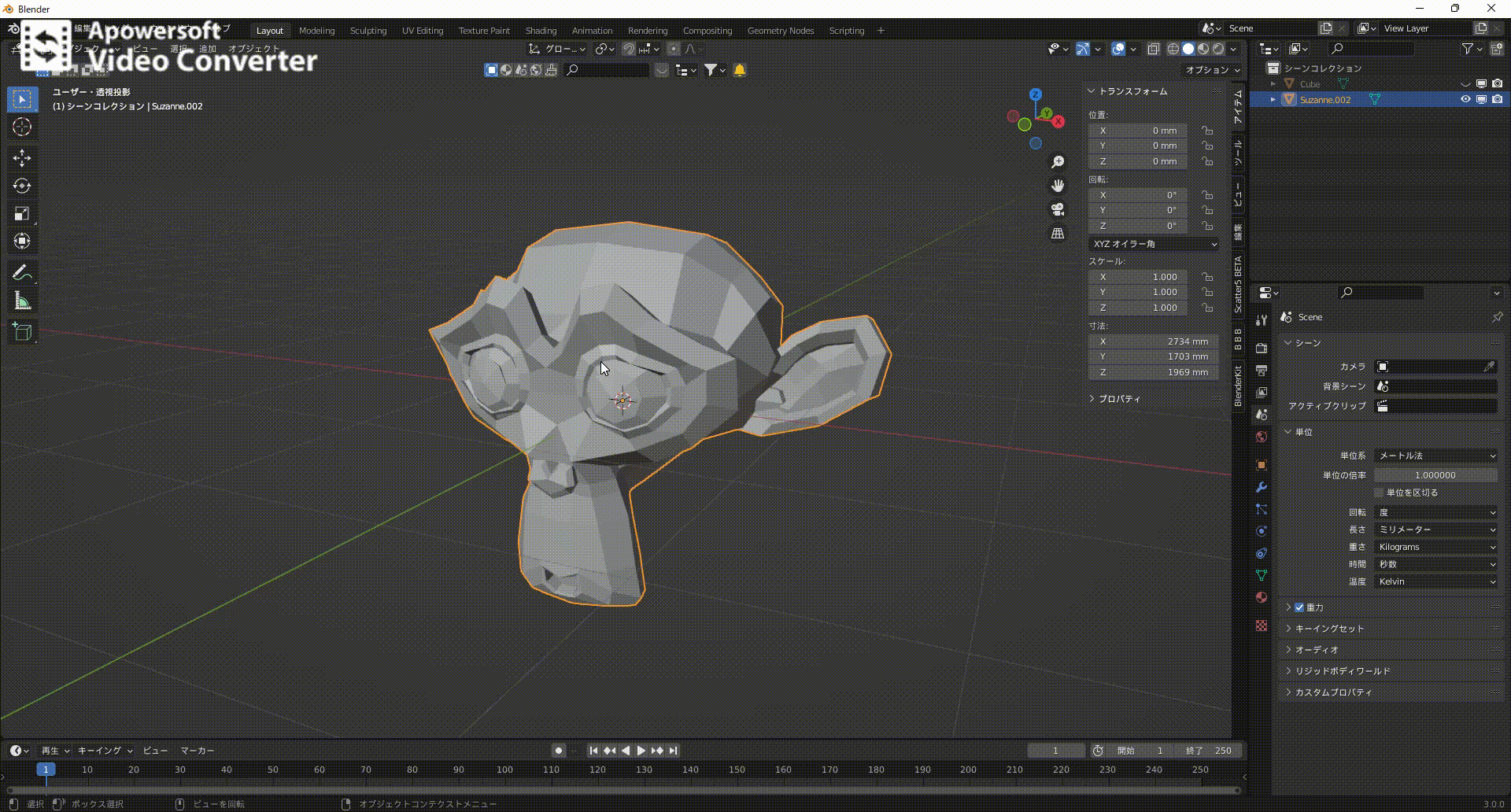
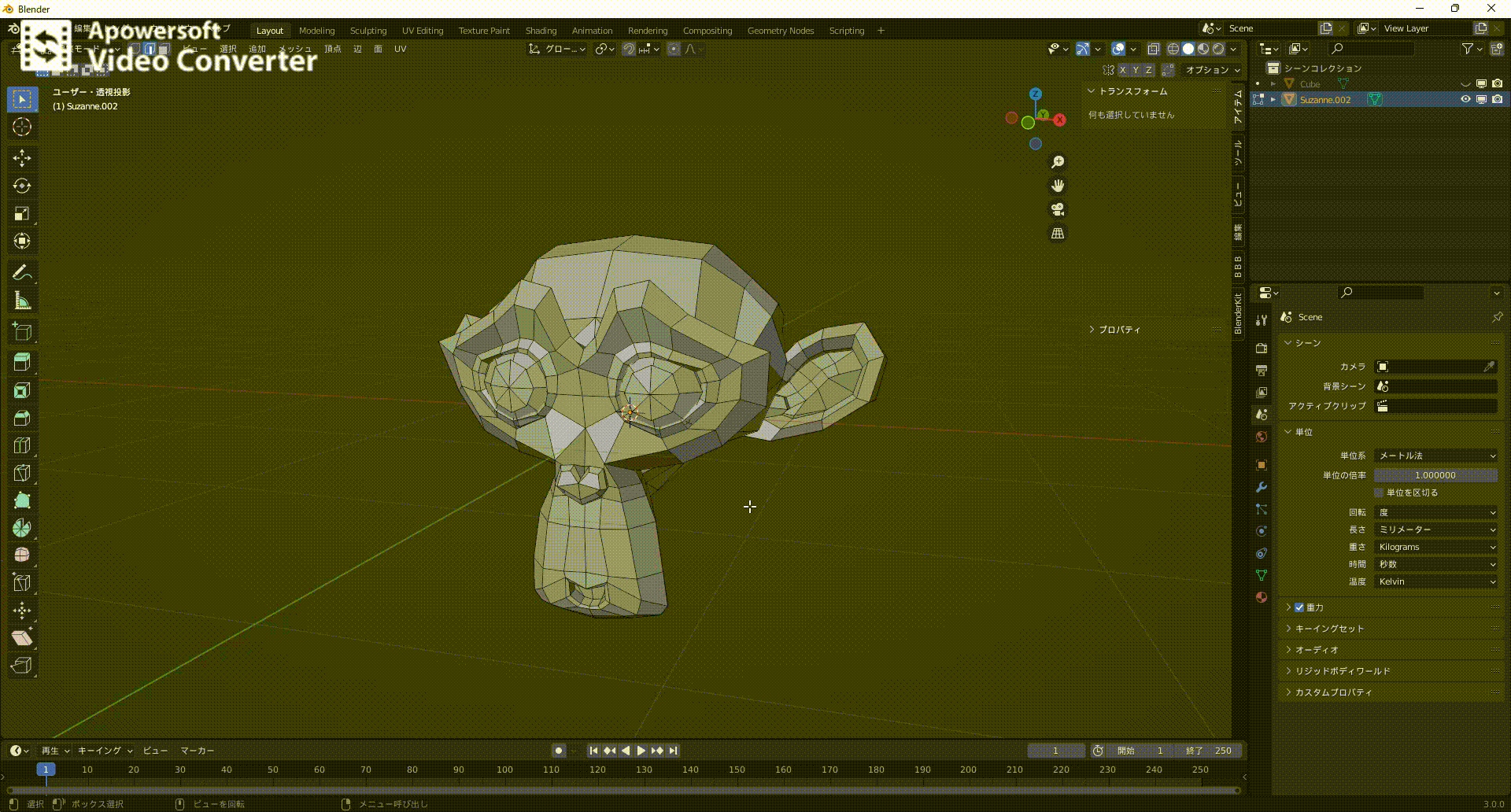
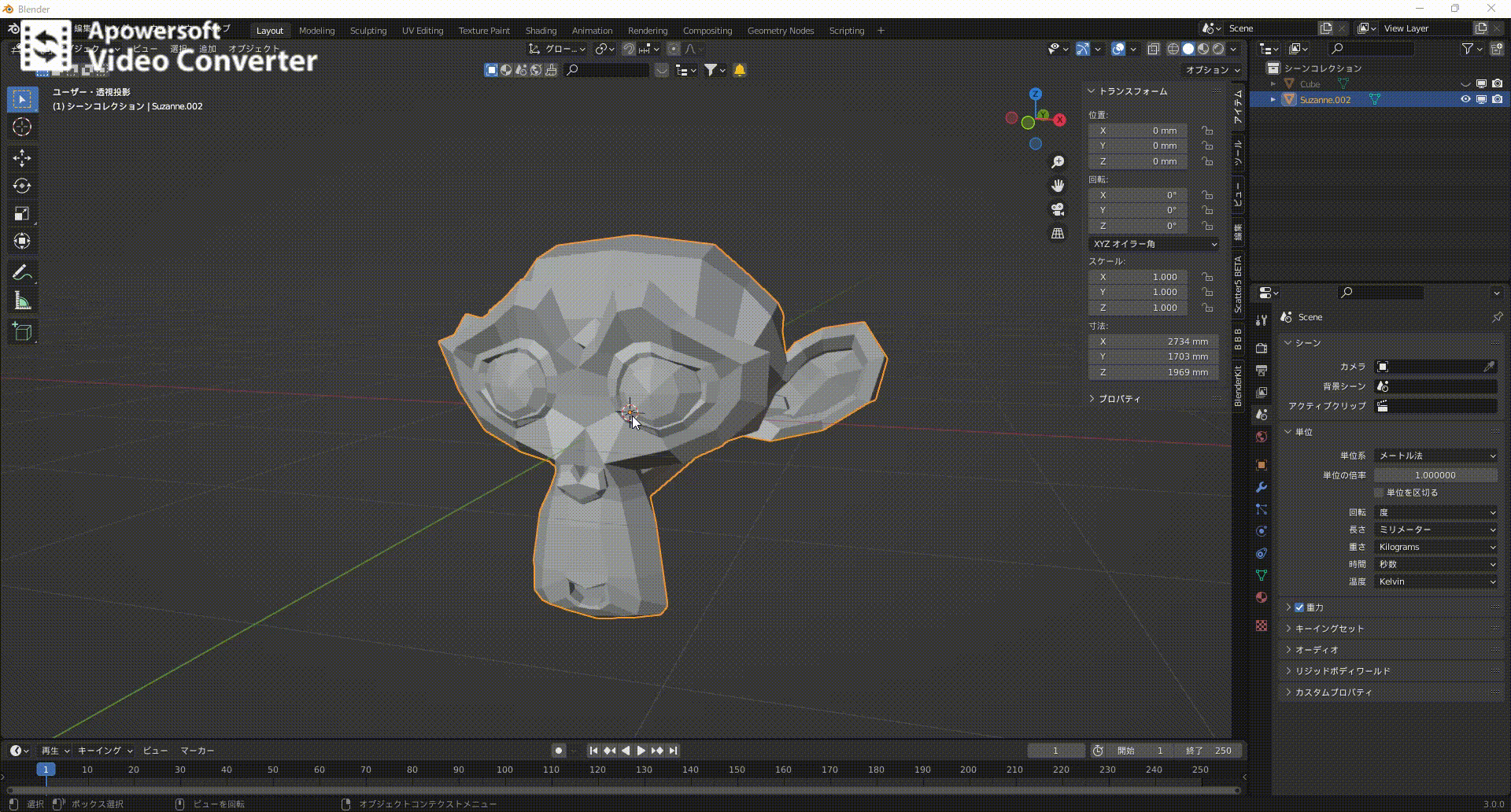

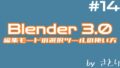
コメント