こんにちは!フリーランスでCGパースのクリエイターをしているさとりと申します!
今回はBlenderの編集モードのツールpart1と題して、使用方法について解説していきます。
モデリングする際には必須になるツールを多く解説していますので是非参考にしてください!
移動や回転、スケール、ツールは#6と#7の記事で書いたオブジェクトモードの操作方法とほぼ同じなので解説は省いています。
目次
押し出し
押し出しの仕方には5種類の方法があります。点、辺、面どれでも使用できますがわかりやすく面の状態で解説します。
押し出し(領域)
多様体を押し出し
押し出し(法線方向)
※法線とは・・・面や頂点から垂直に伸びる直線のことで、面の表裏の判別や、レンダリング時の計算などに用いられるものです。
押し出し(個別)
このツールは複数の隣り合った面をそれぞれ個別に押し出したい時などに重宝します。
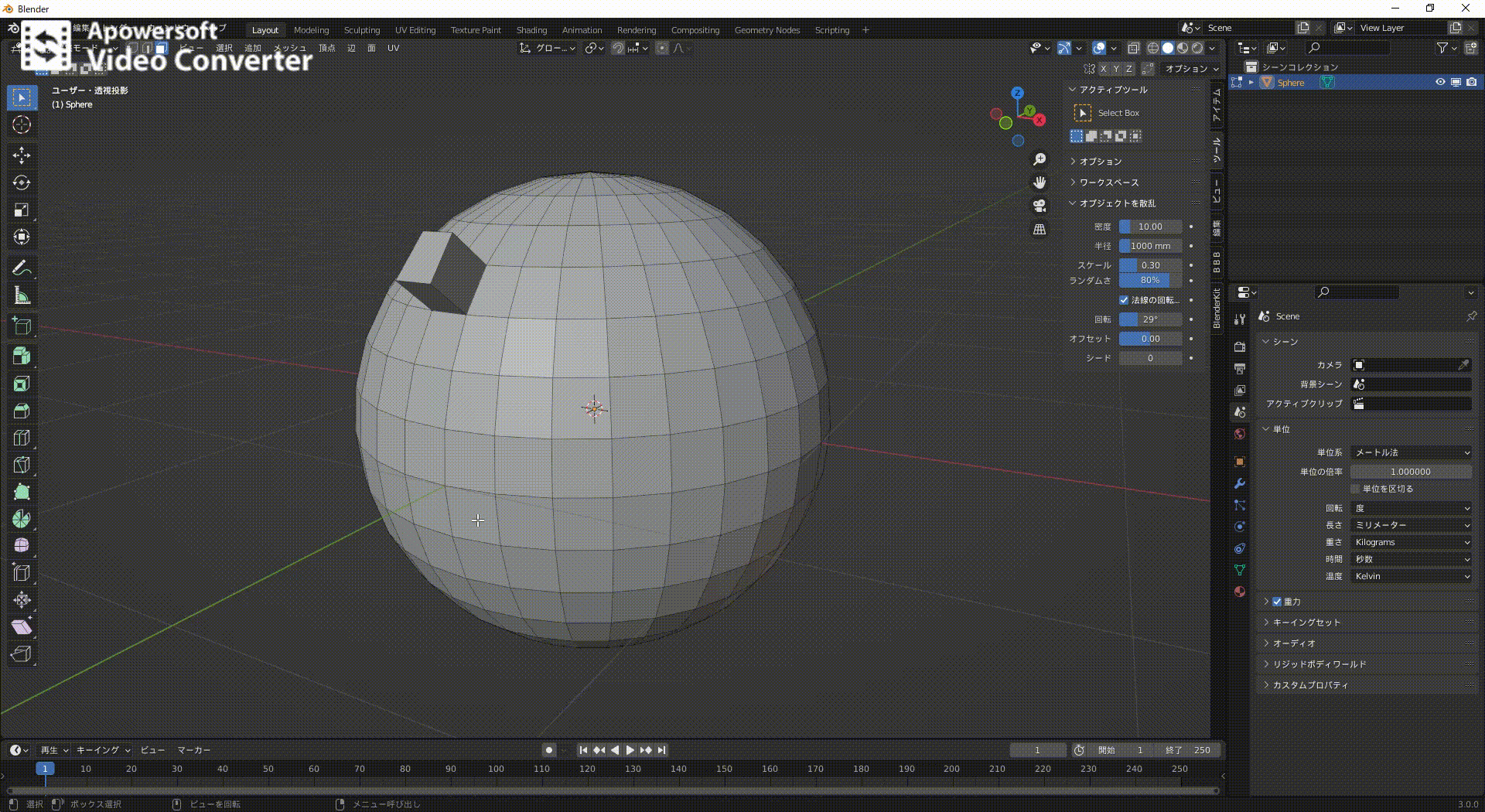
押し出し(カーソル方向)
面を差し込む
このツールは選択した面内に新しく面を作成することができるツールです。
面を差し込んだあとに左下にあるプルダウンを開くと差し込む数値や面ひとつづつに個別で差し込む等調整することができます。
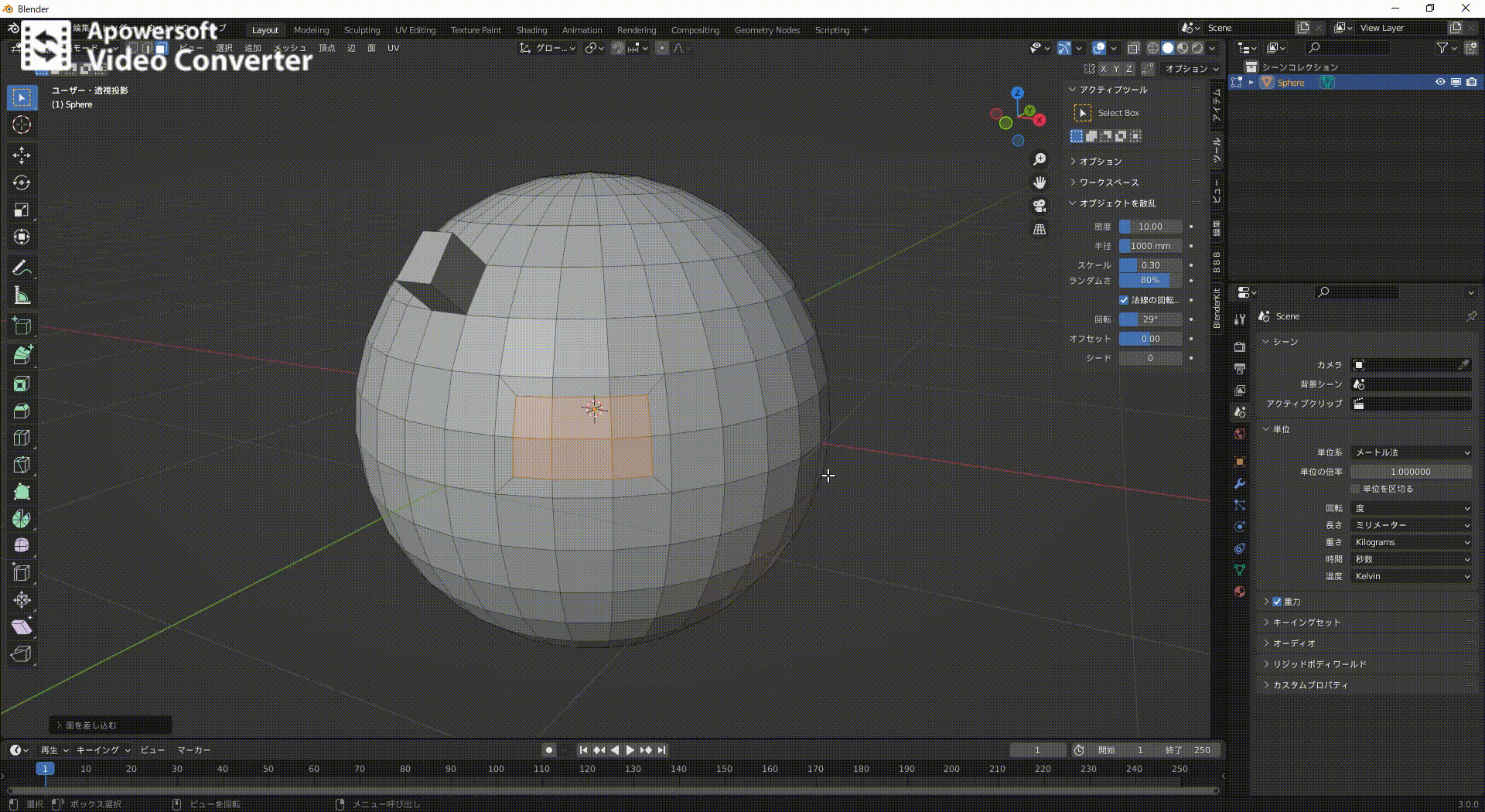
ベベル
このツールでは点や辺を面取りすることができます。
ベベルでも 左下にあるプルダウンを開いて面取り数値や分割数を増やして丸めたり、内外どちらに面取るかなどの調整をすることができます。
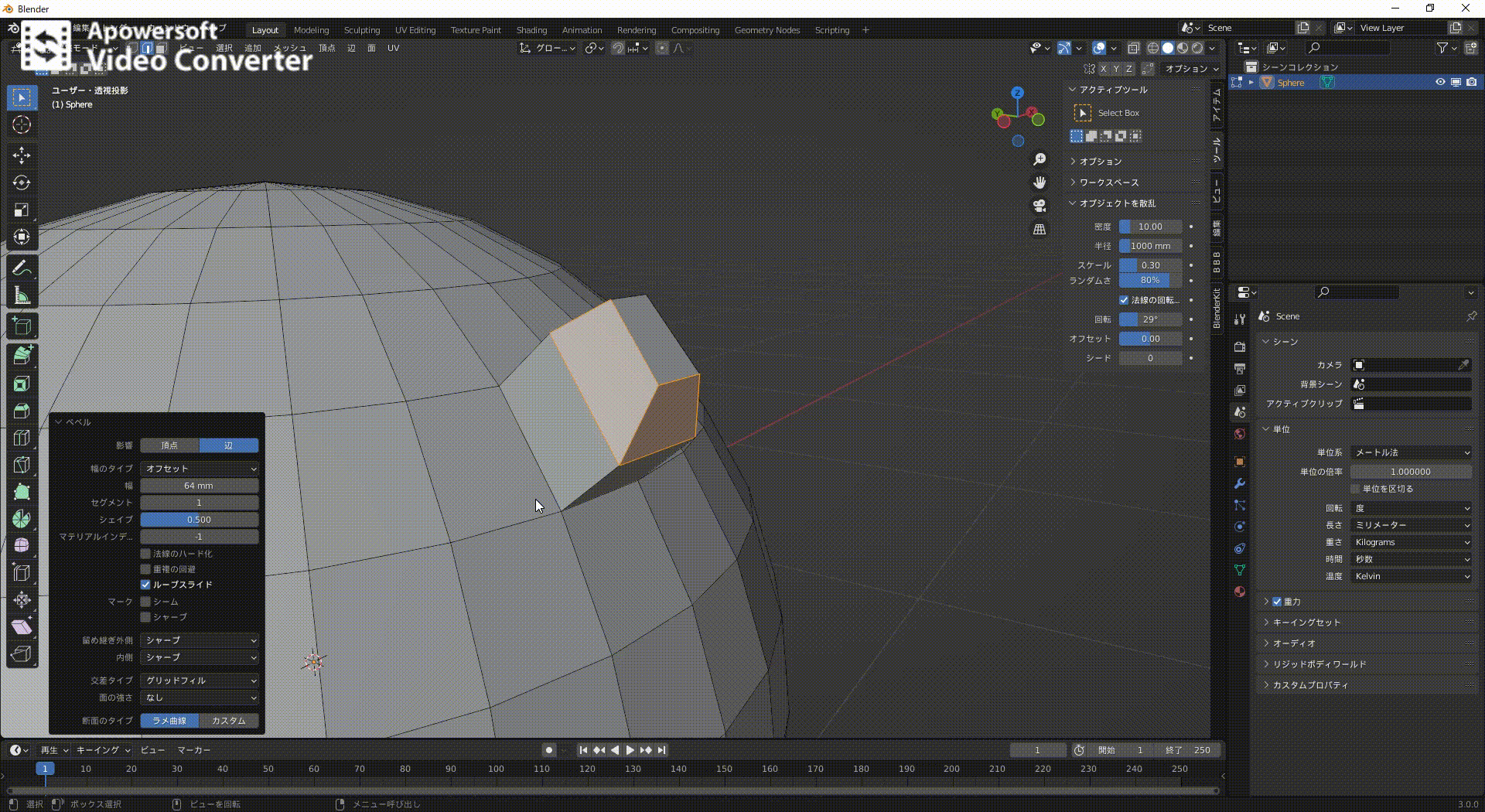
ループカット
ループカット
このツールはオブジェクトを一周するように辺を追加することができるツールです。
ループカットでも左下のプルダウンから分割数やスムーズ、係数などの調整が可能になっています。
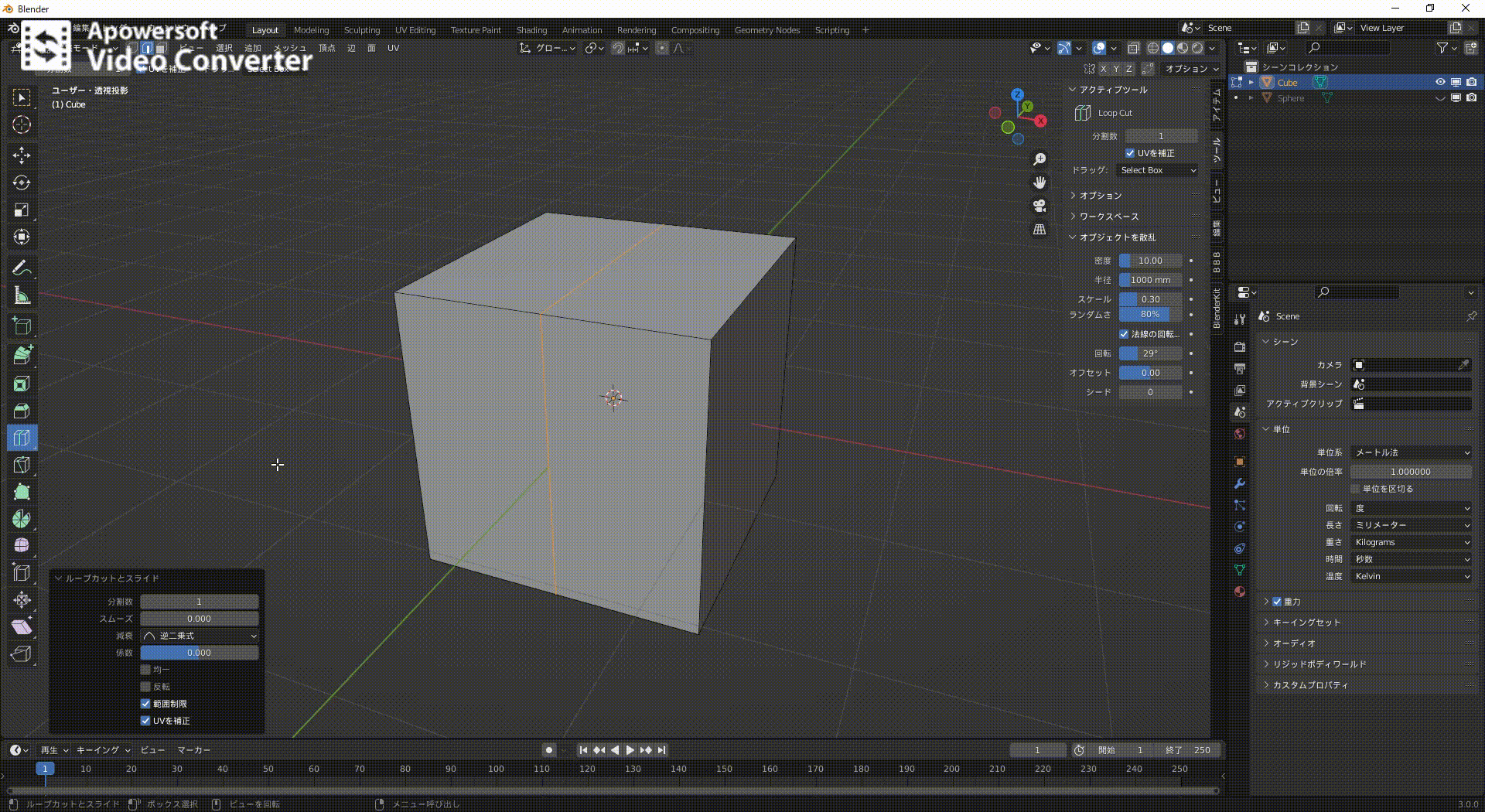
オフセット辺ループカット
このツールは選択した辺の両方向に新たに辺を追加するツールです。
このツールでもプルダウンで辺の追加位置を調整することができます。
ナイフ
ナイフ
ナイフツールはループカットに似てはいますが好きなところを好きな角度でカットすることができます。
2等分
このツールは編集モードで選択した箇所を裏側の面まで貫通して2等分をすることができます。
ツールを選択しドラッグでカットする角度を決め離すと確定します。
その後、黄色の矢印で位置を水色の円で角度を調整することも可能です。
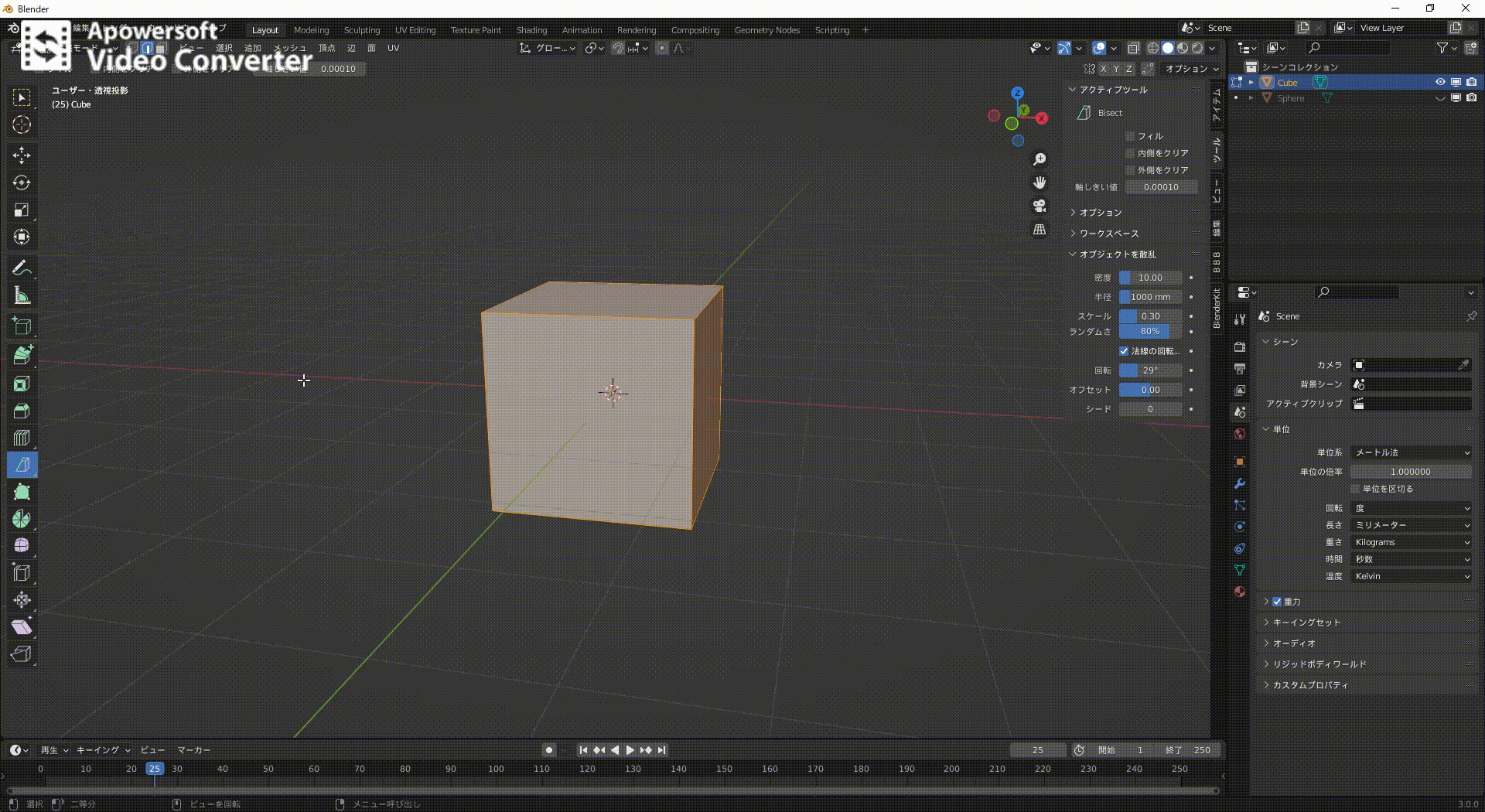
ポリビルド
このツールは基本的には平面オブジェクトに使用します。
辺を延長していき造形することができ、三角面や頂点の削除などができます。
使い方としてはツール選択後、『サイドバー』→『ツール』→『オプション』→『自動マージ』にチェックをいれておきます。これを入れることで辺を延長していくときに近くにある面に吸着することができます。
その後はマウスを辺に持っていくと青色になるのでそこでドラッグをすると面が生成できます。これを使って造形していきます。
三角面を作る際は『Ctrl』を押しながらドラッグ、削除したい場合は『Shift』を押しながらクリックで削除できます。
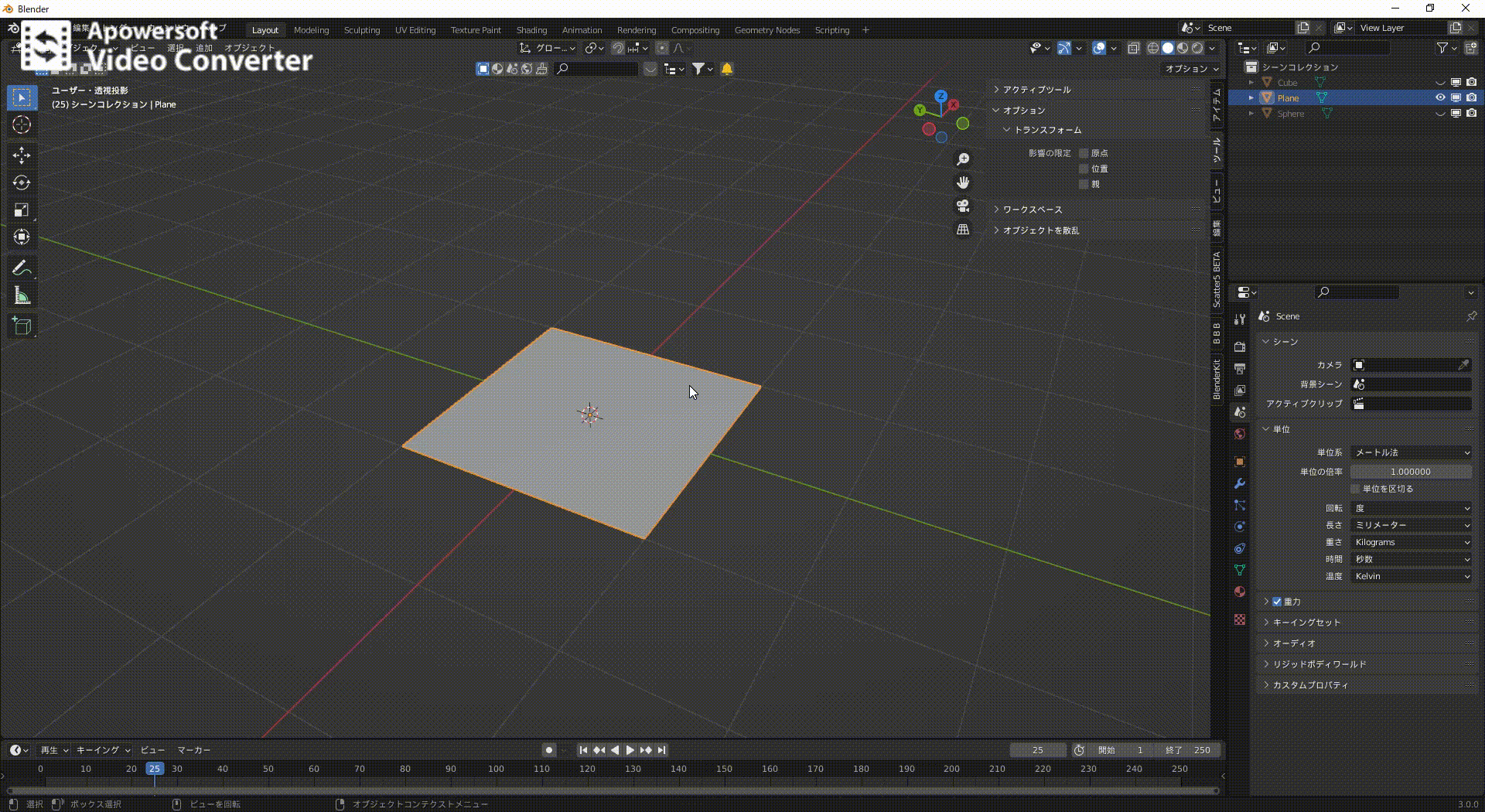
スピン
スピン
このツールは回転体を造形でき、基本的には平面オブジェクトでの使用が多いです。
ツール選択後に3Dビューポート左上のXYZの選択からどの方向に回転させるか変更できます。
回転の軸がオブジェクトの原点になっていることから面の位置をずらします。
その後ツールのガイドラインを引っ張って任意の角度回転させます。
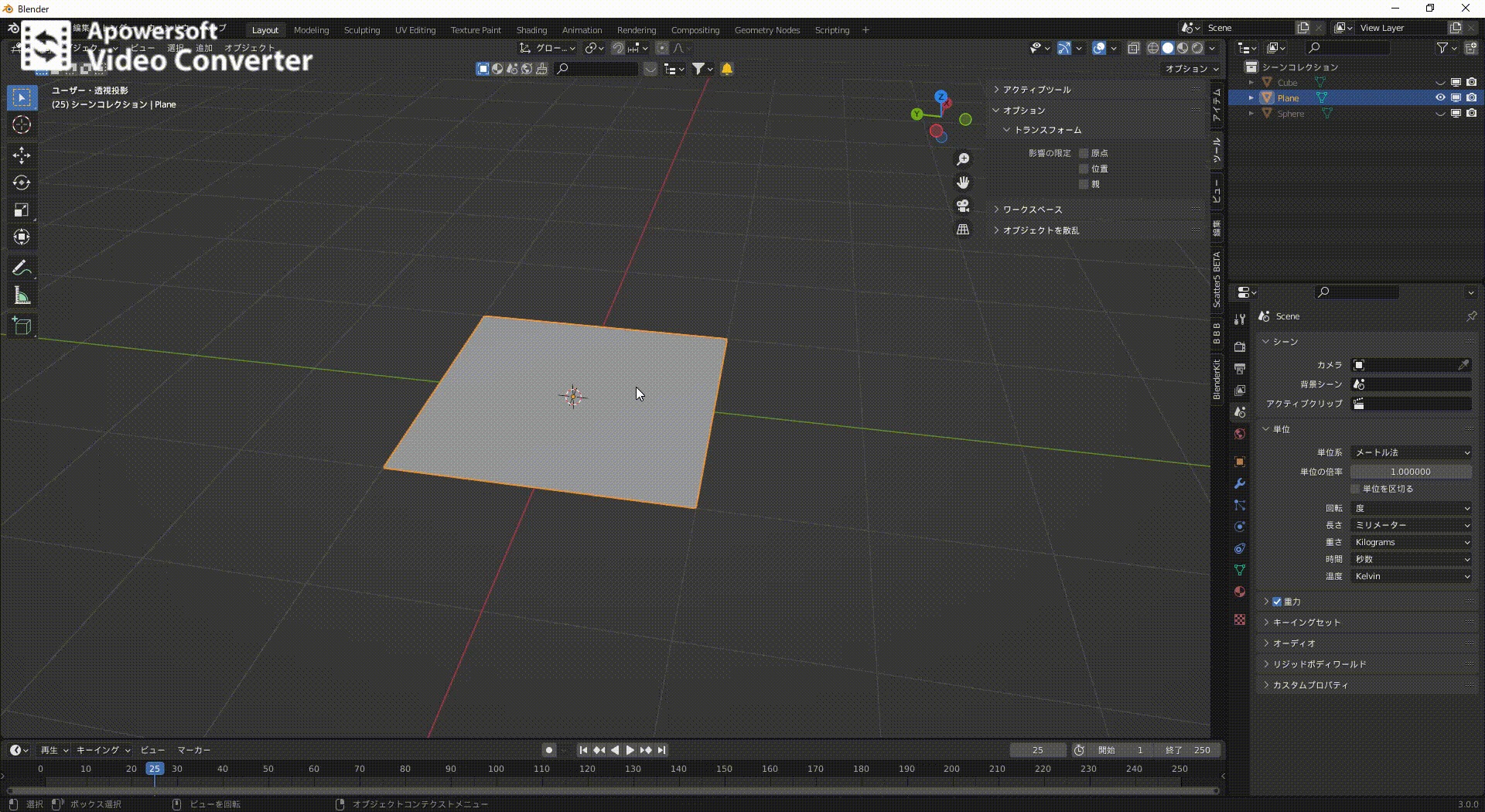
このツールでも左下のプルダウンにより角度の調整等ができます。
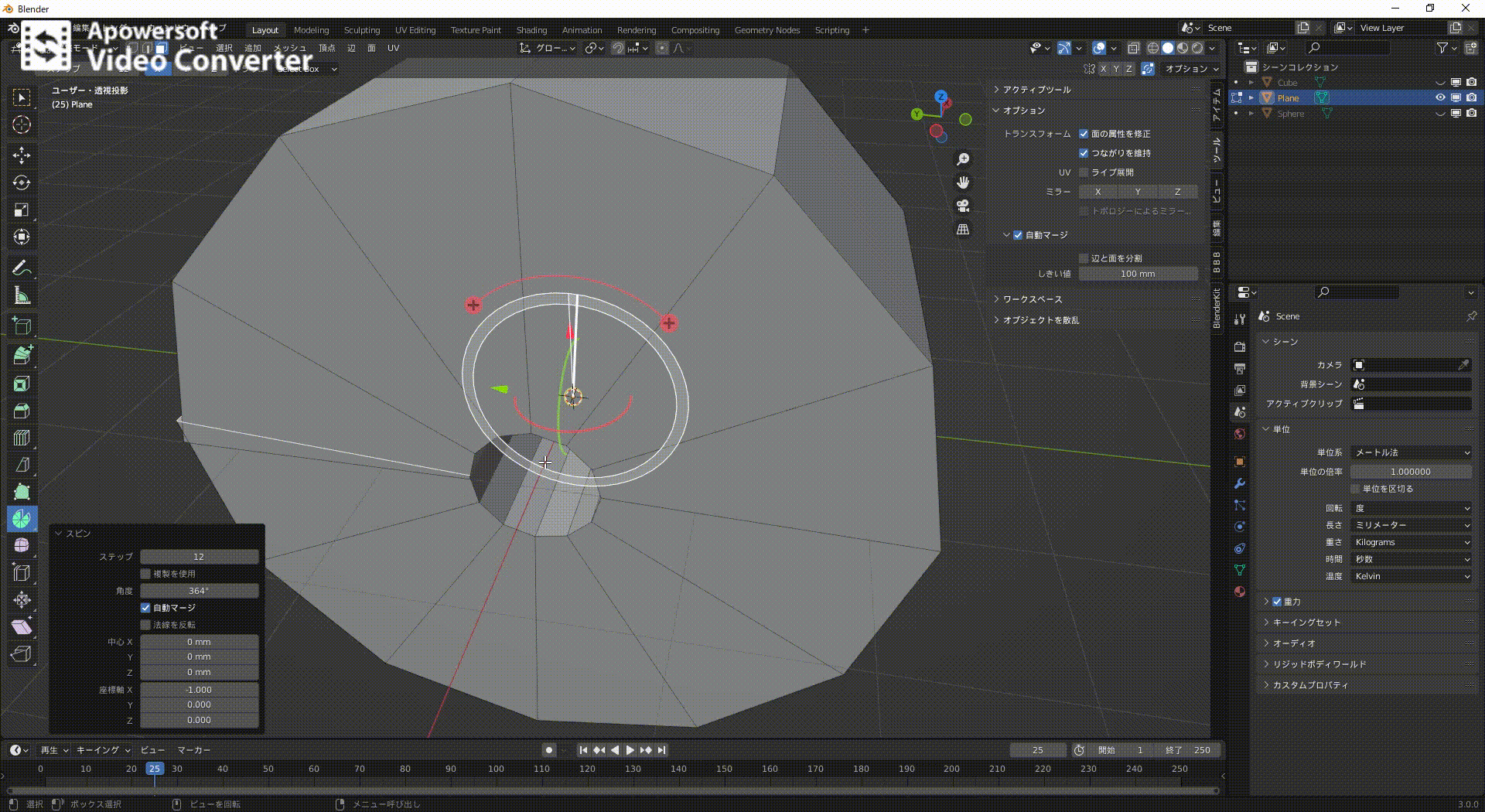
スピン複製
このツールは選択した頂点、辺、面を先ほどのスピンのように一定間隔に回転させて複製することができ、使用方法についてはスピンと同様です。
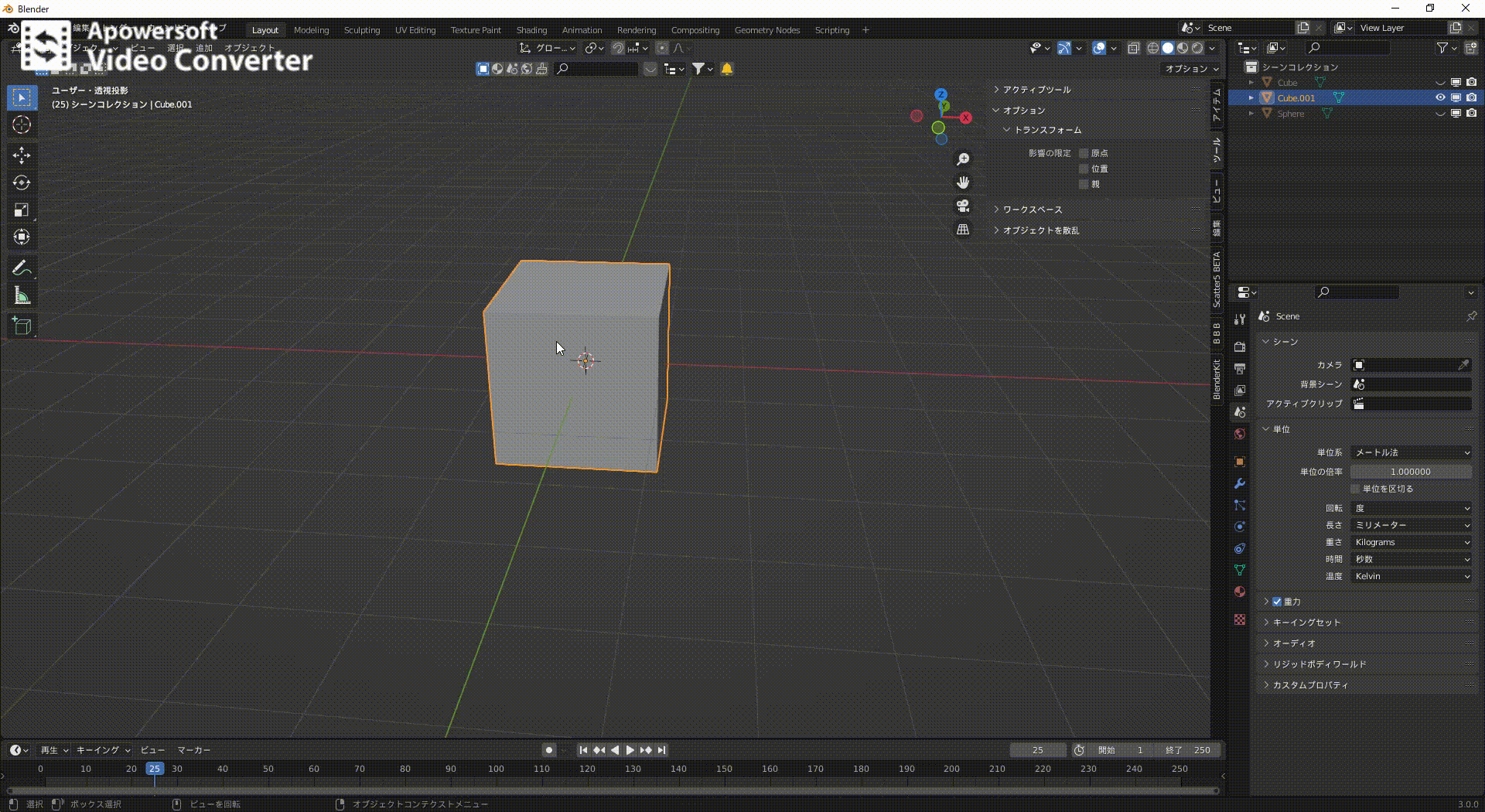
確定後に左下のプルダウンから個数や角度の調整ができます。
最後に
お疲れ様でした!今回はかなり記事の内容が長く濃くなってしまいましたがモデリングする際には欠かせないものばかりなのでぜひ押さえておきましょう!
次回の記事では今回解説しきれなかったツールを解説します!
このブログは基本毎日更新していきますので応援や質問、𠮟責など今後の更新の励みや改善につながるのでいただけると嬉しいです!!
下記のコメント等ご連絡待っています!皆さんとつながっていきたいと思っているので何でも構いませんのでドシドシご連絡ください!
お問い合わせ
Gmail ☞ efty.wk@gmail.com
Twitter ☞ https://twitter.com/SATORI_work
instagram ☞ https://www.instagram.com/satori_work

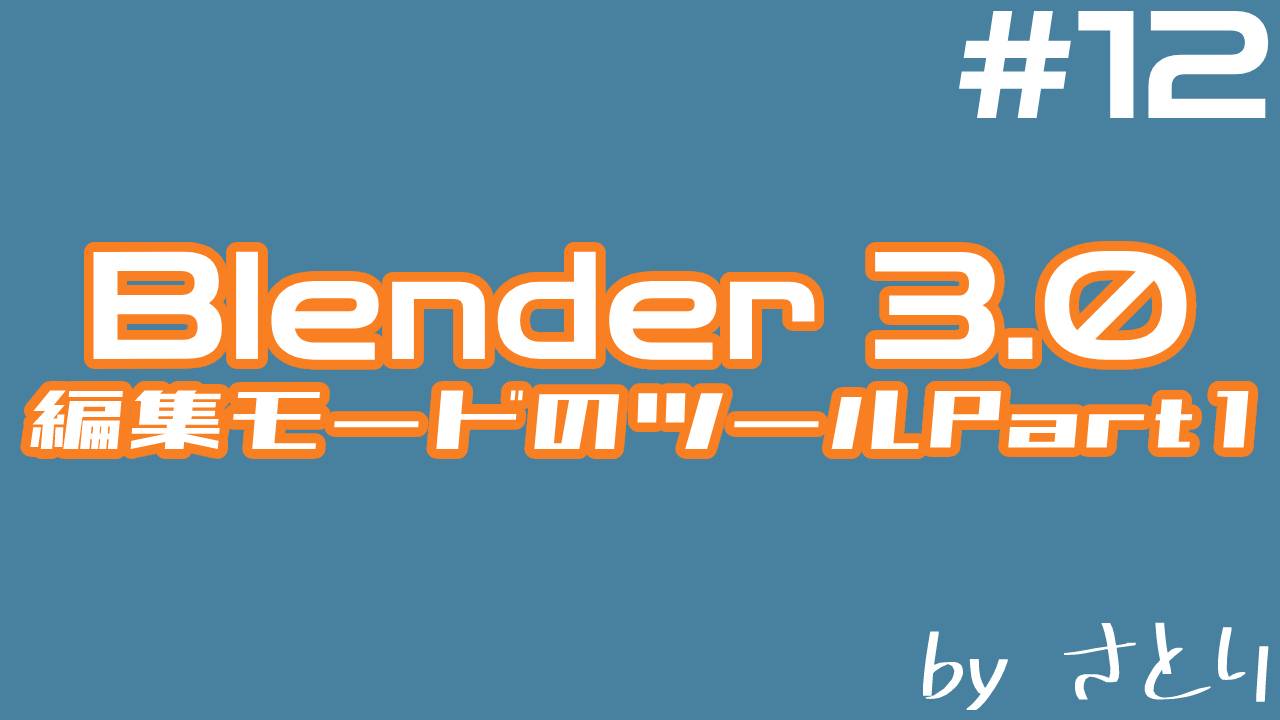
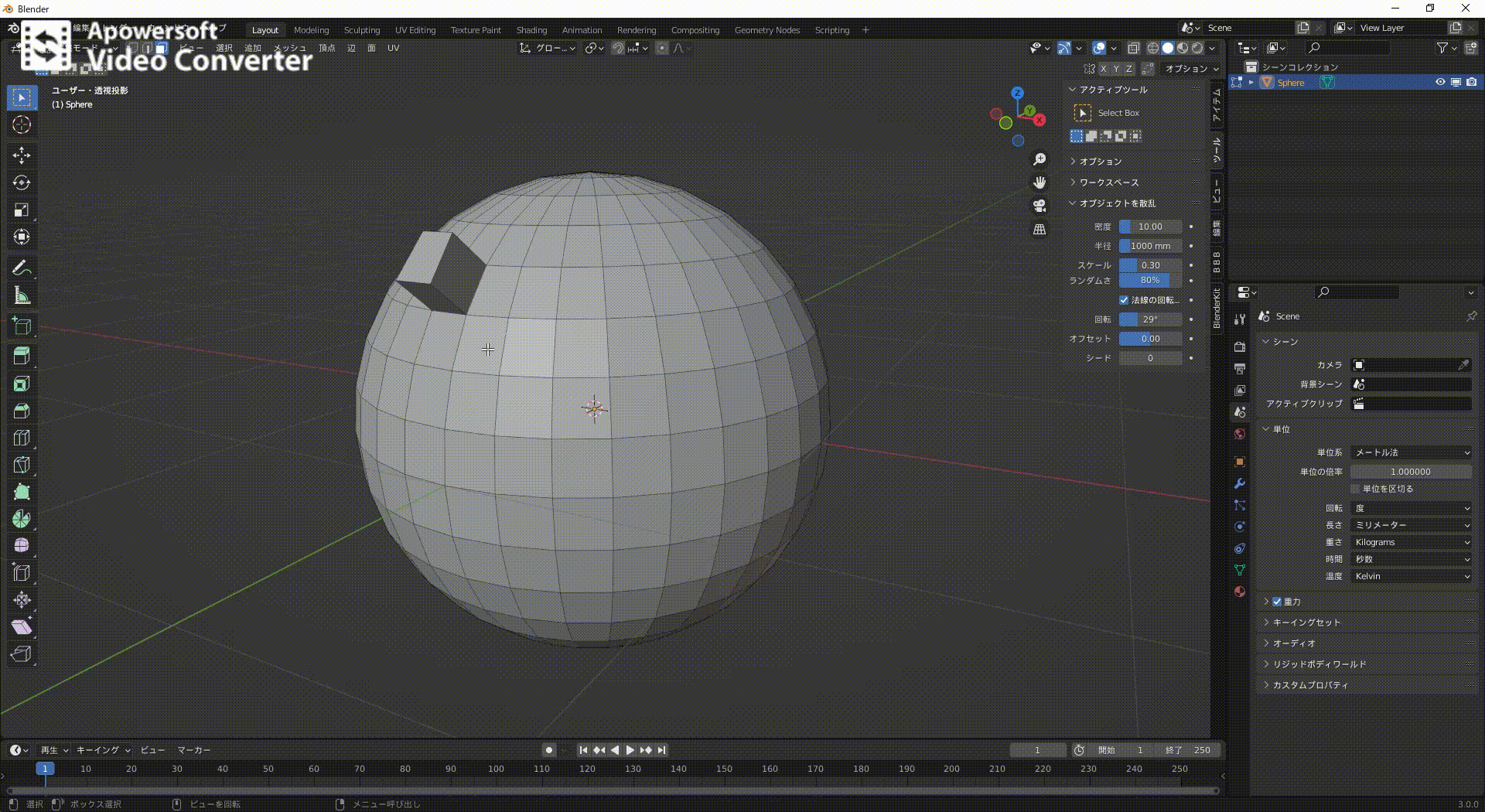
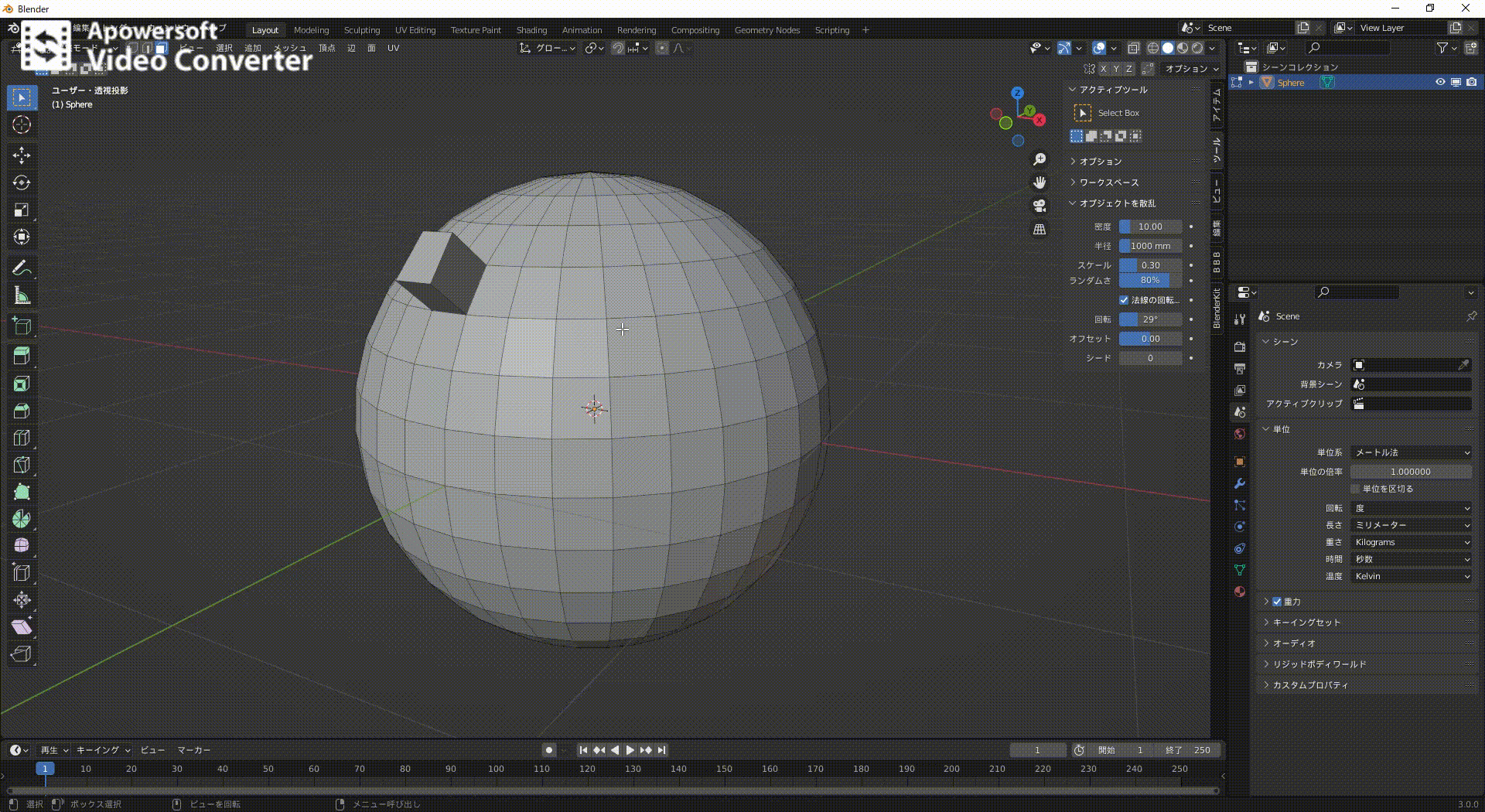
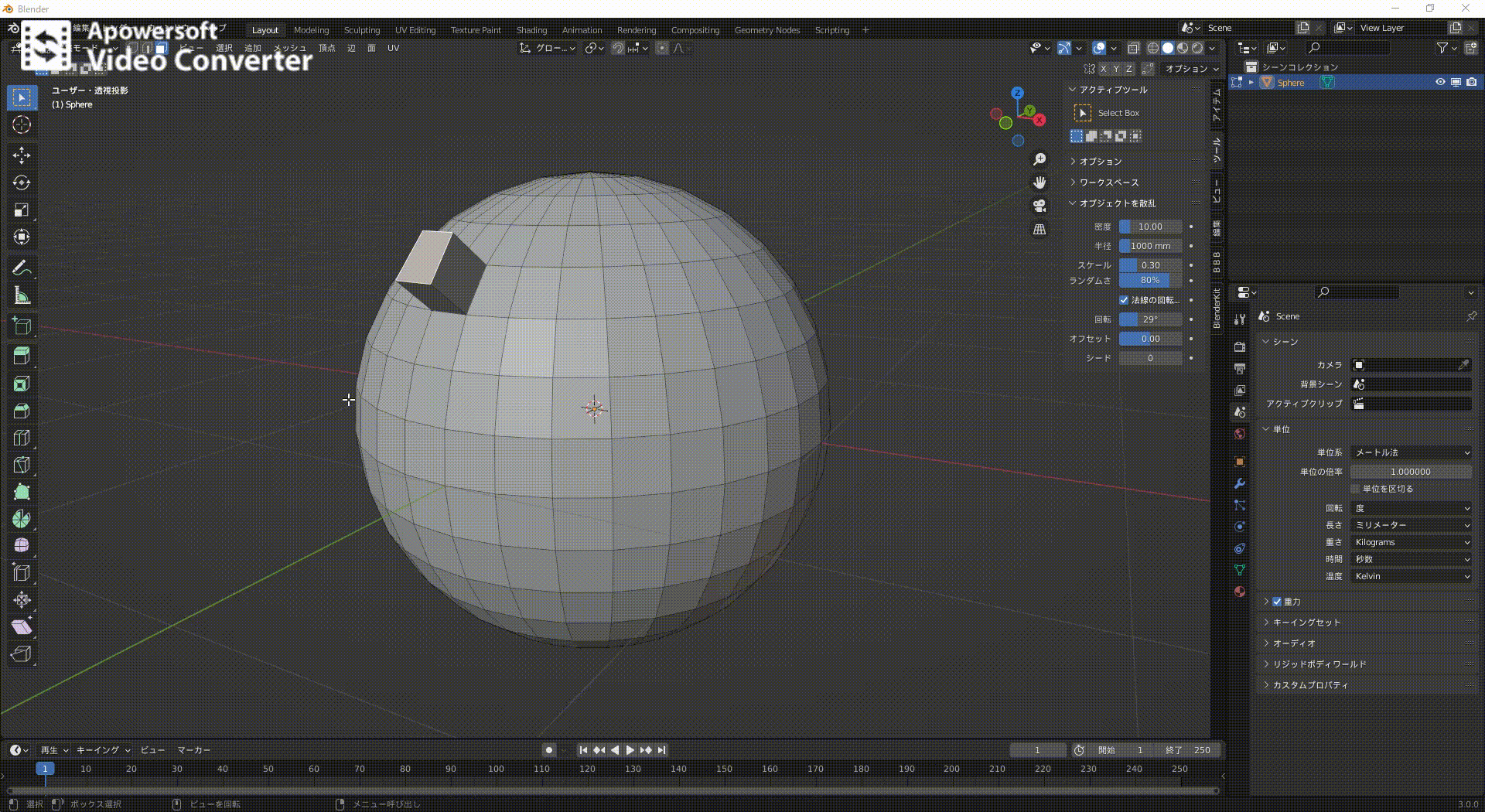
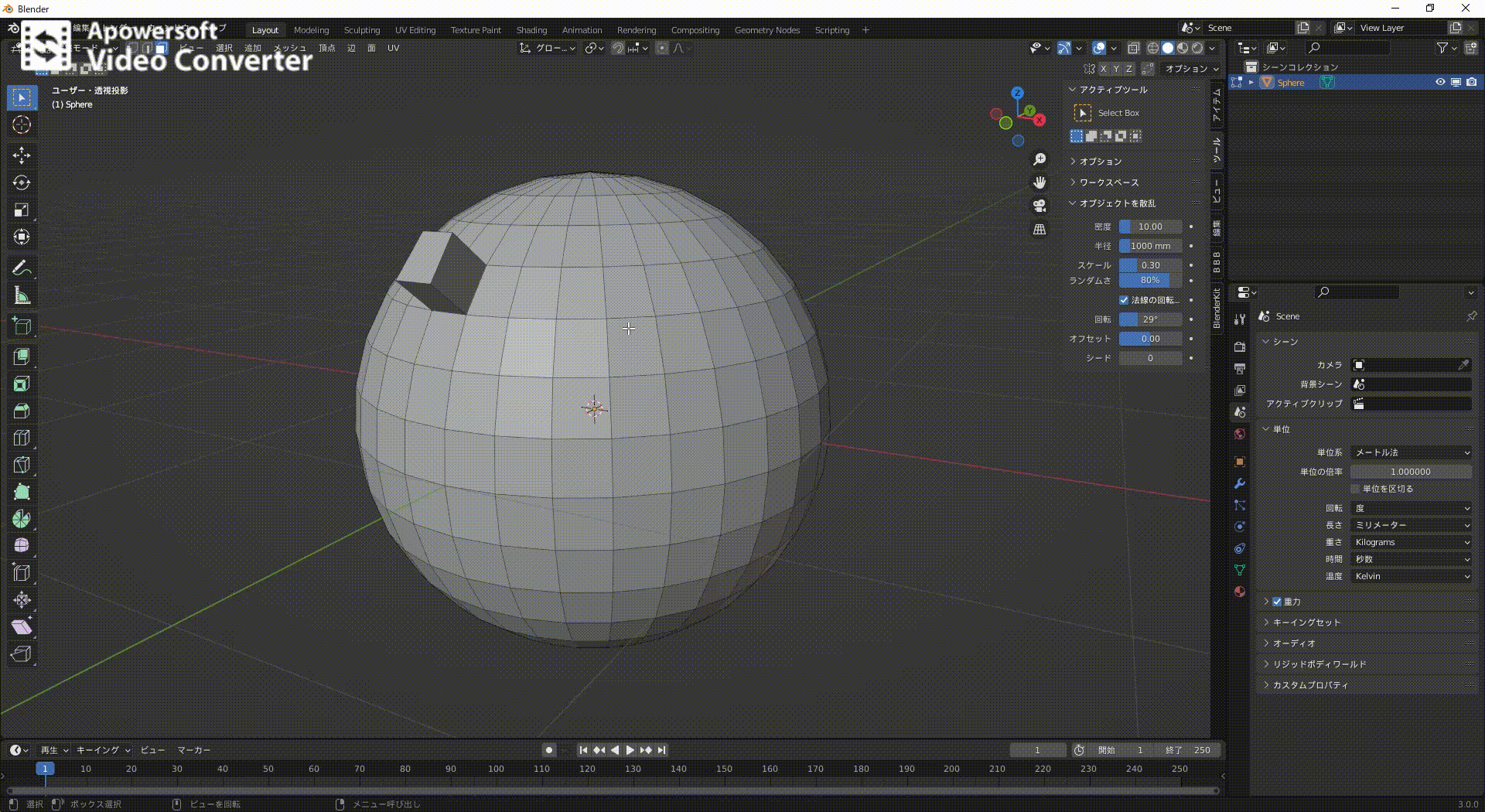
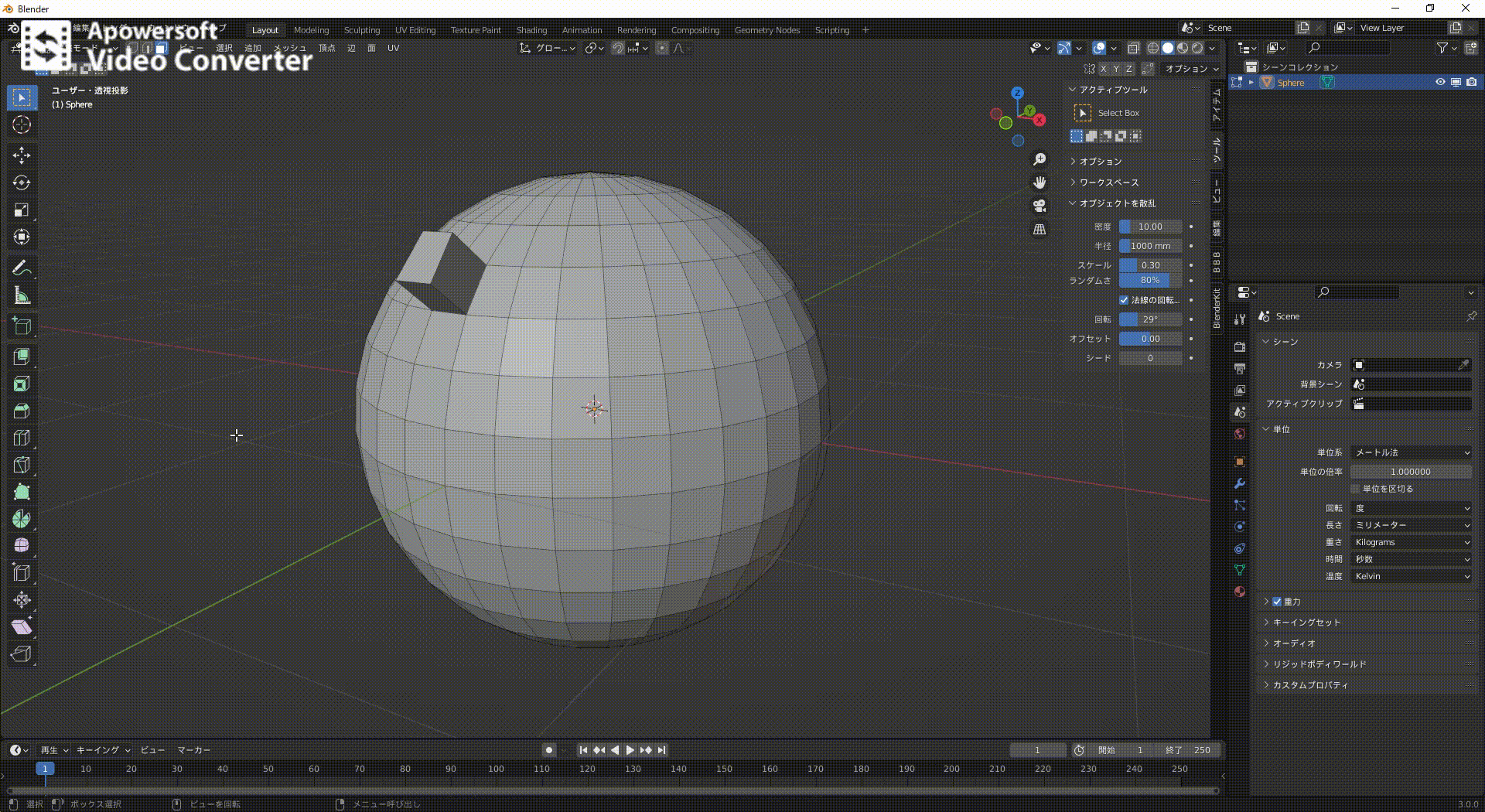
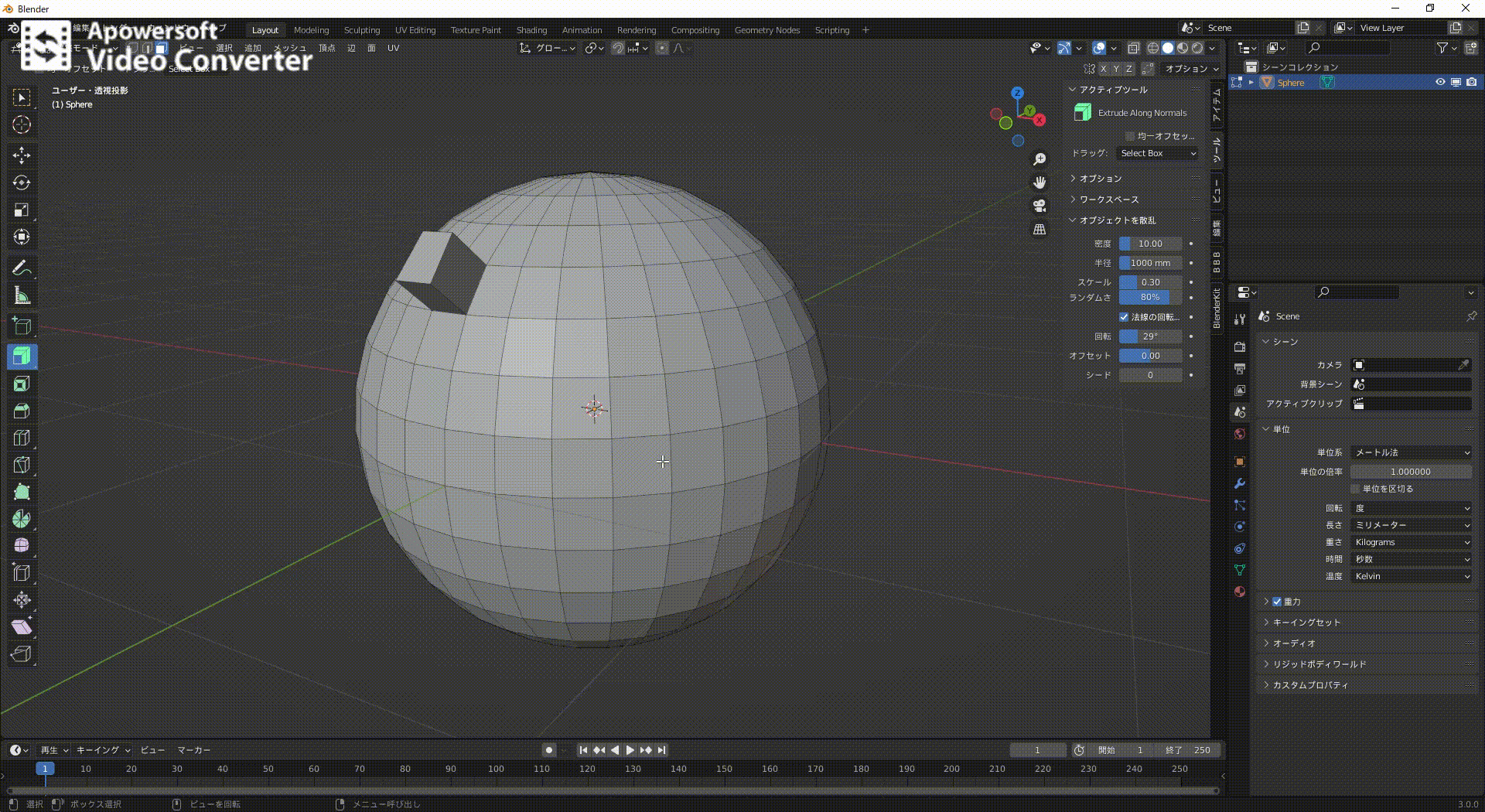
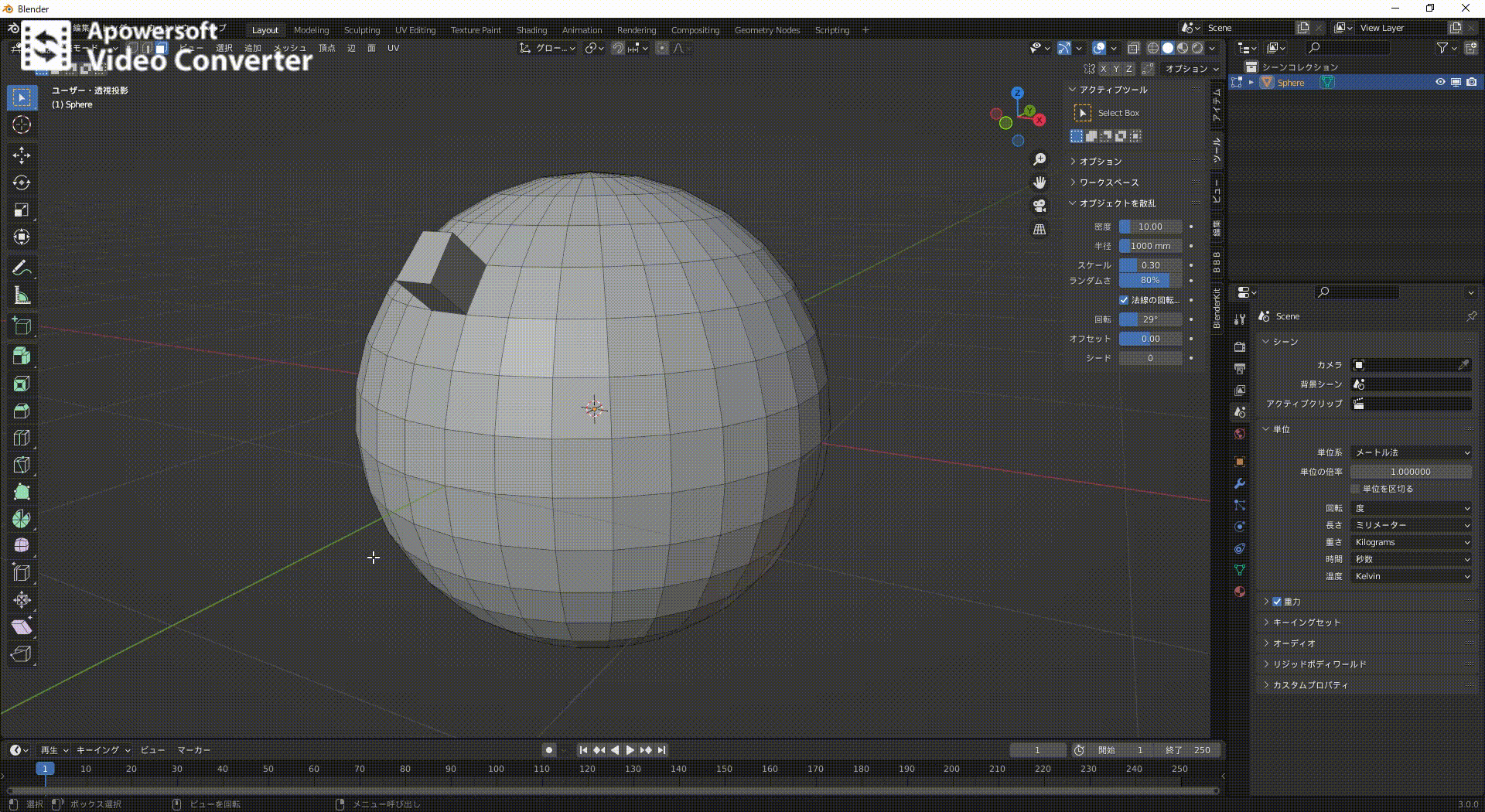
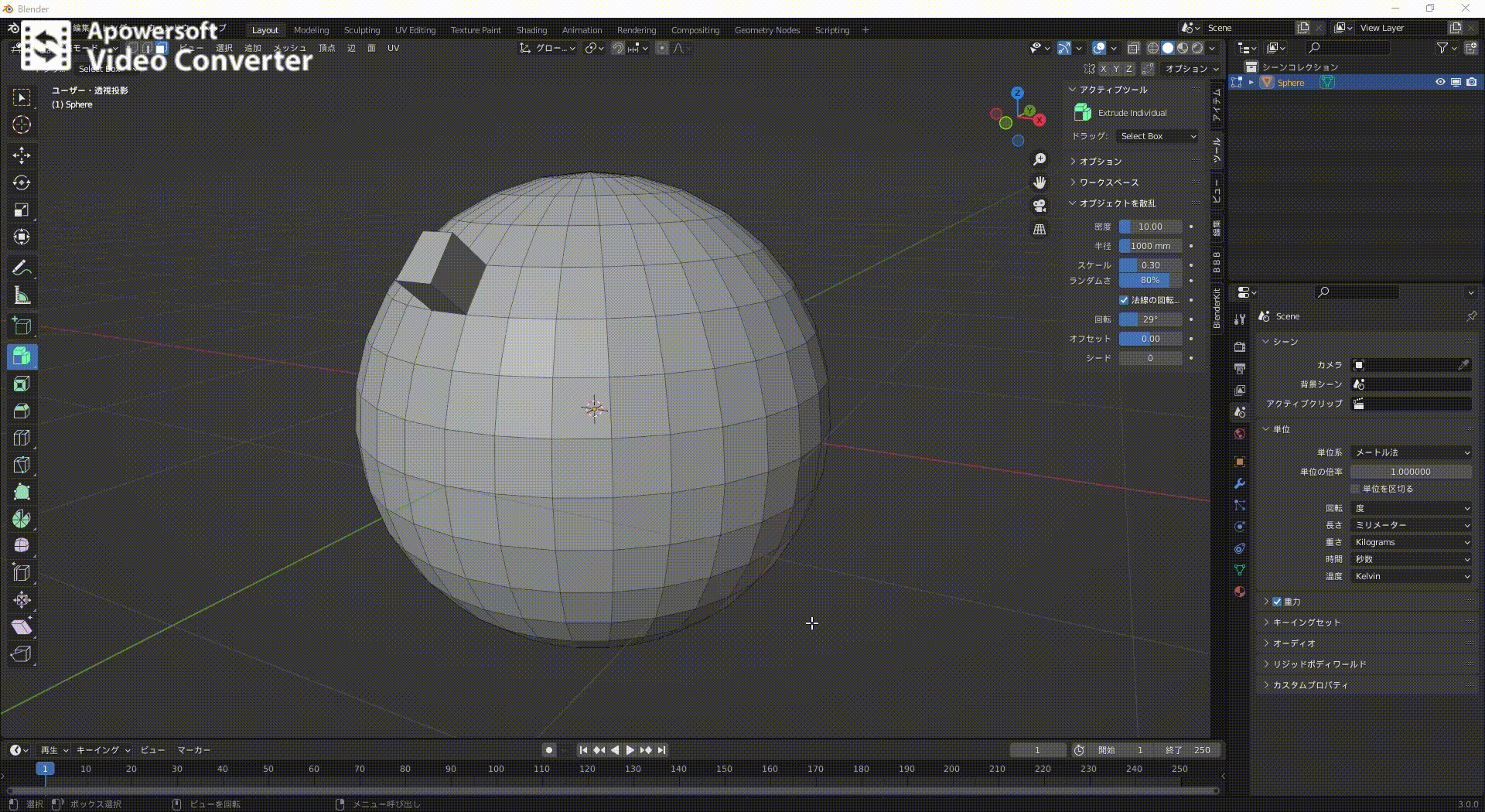
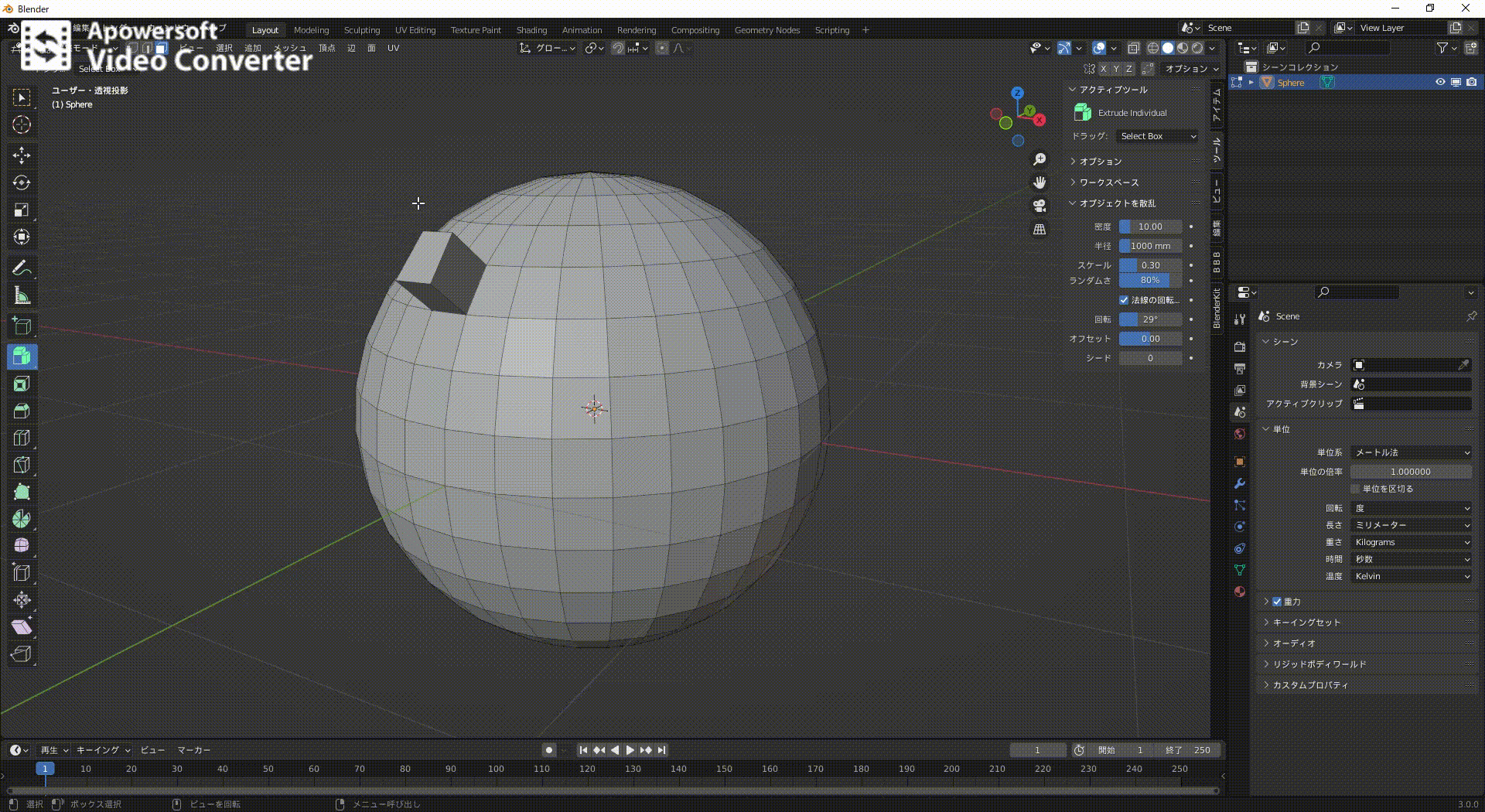
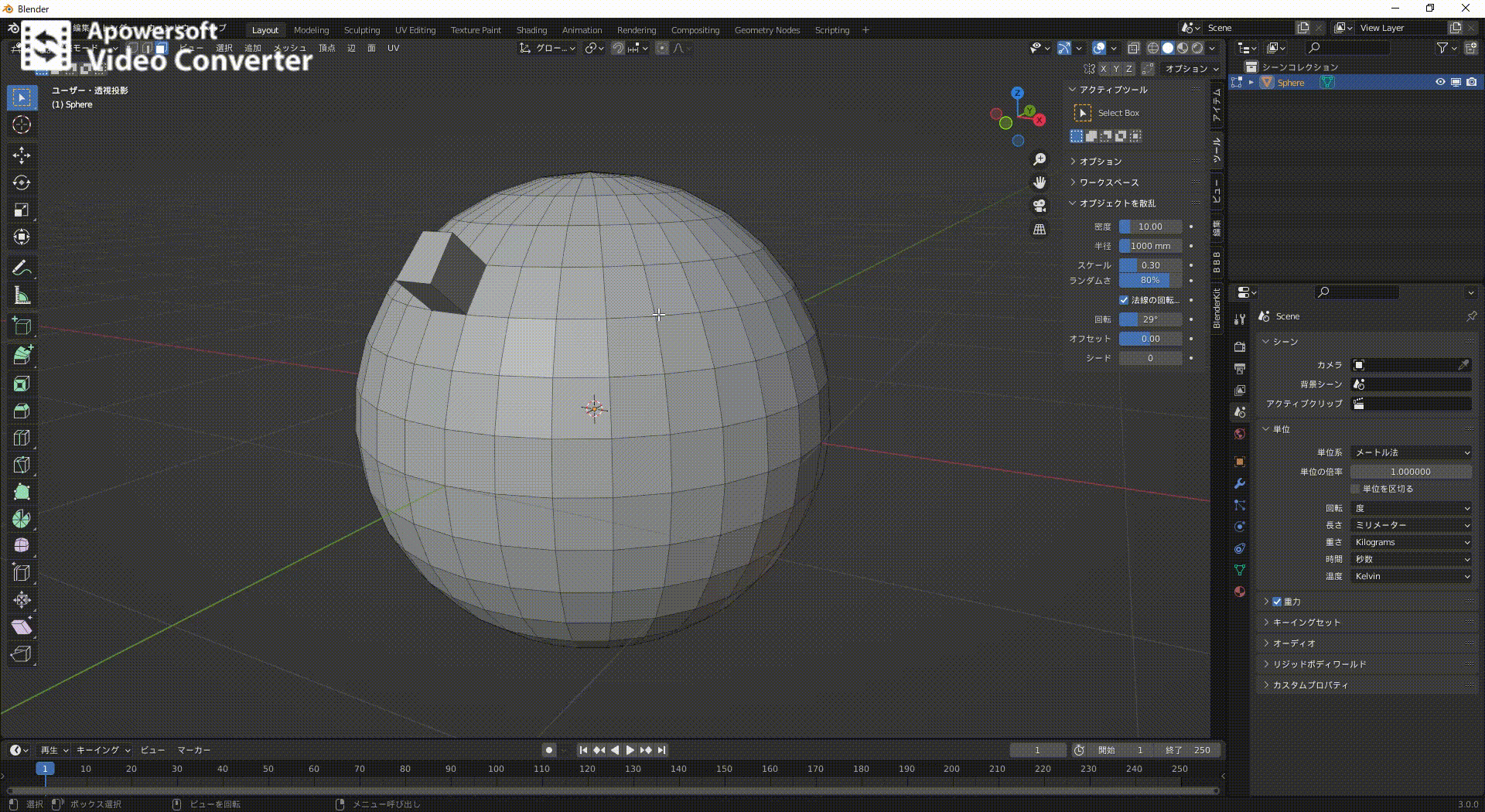
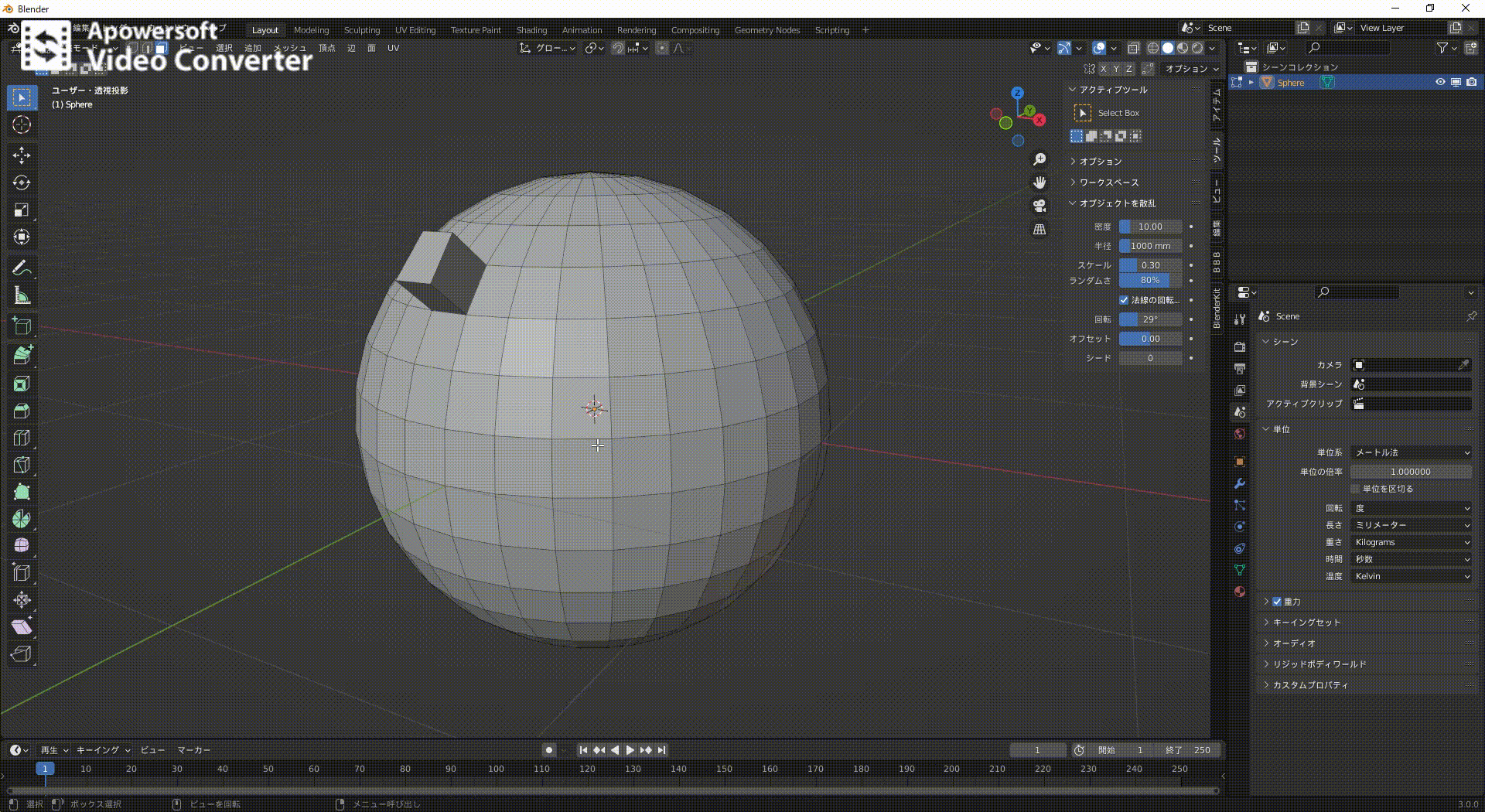
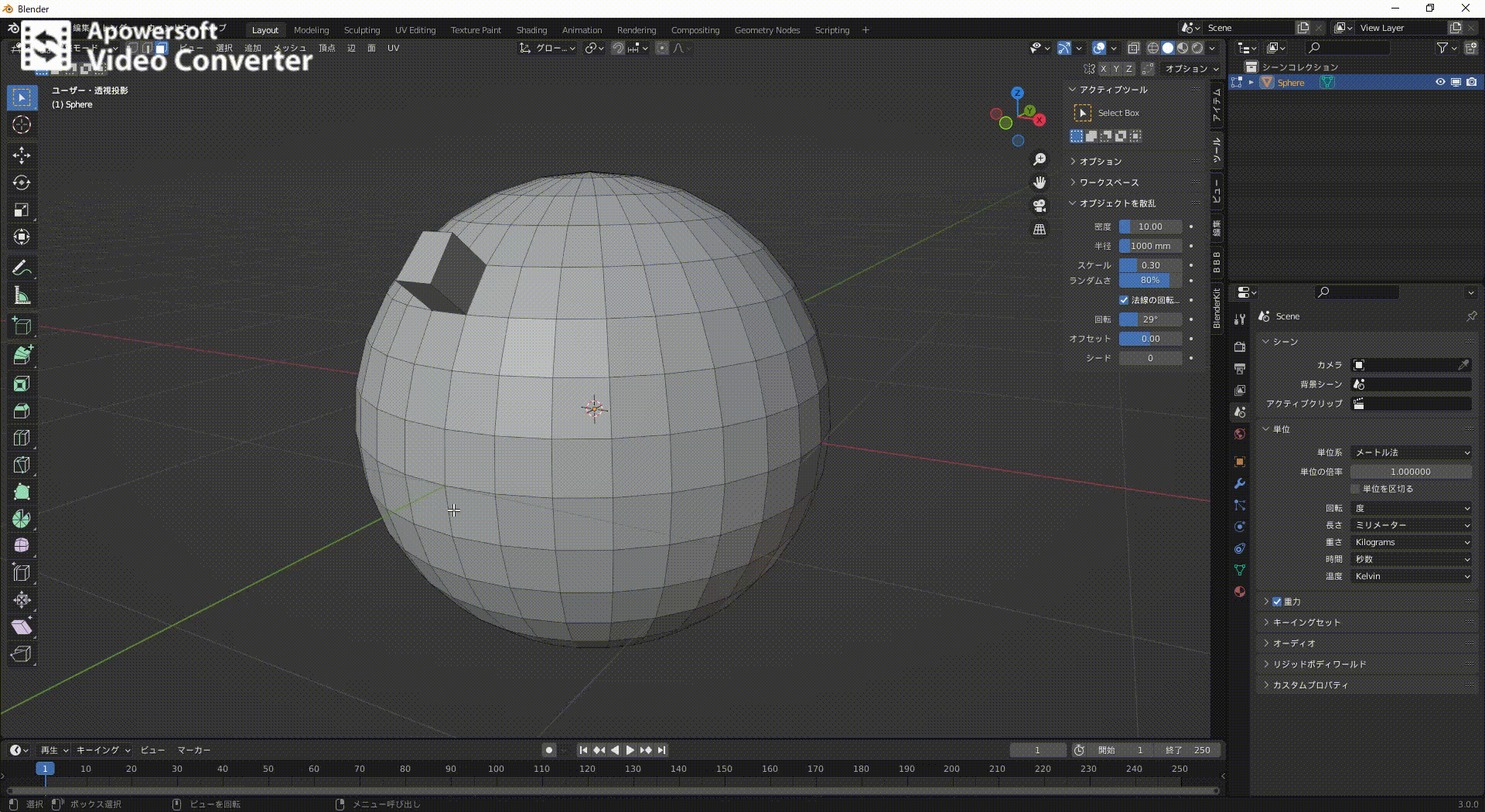
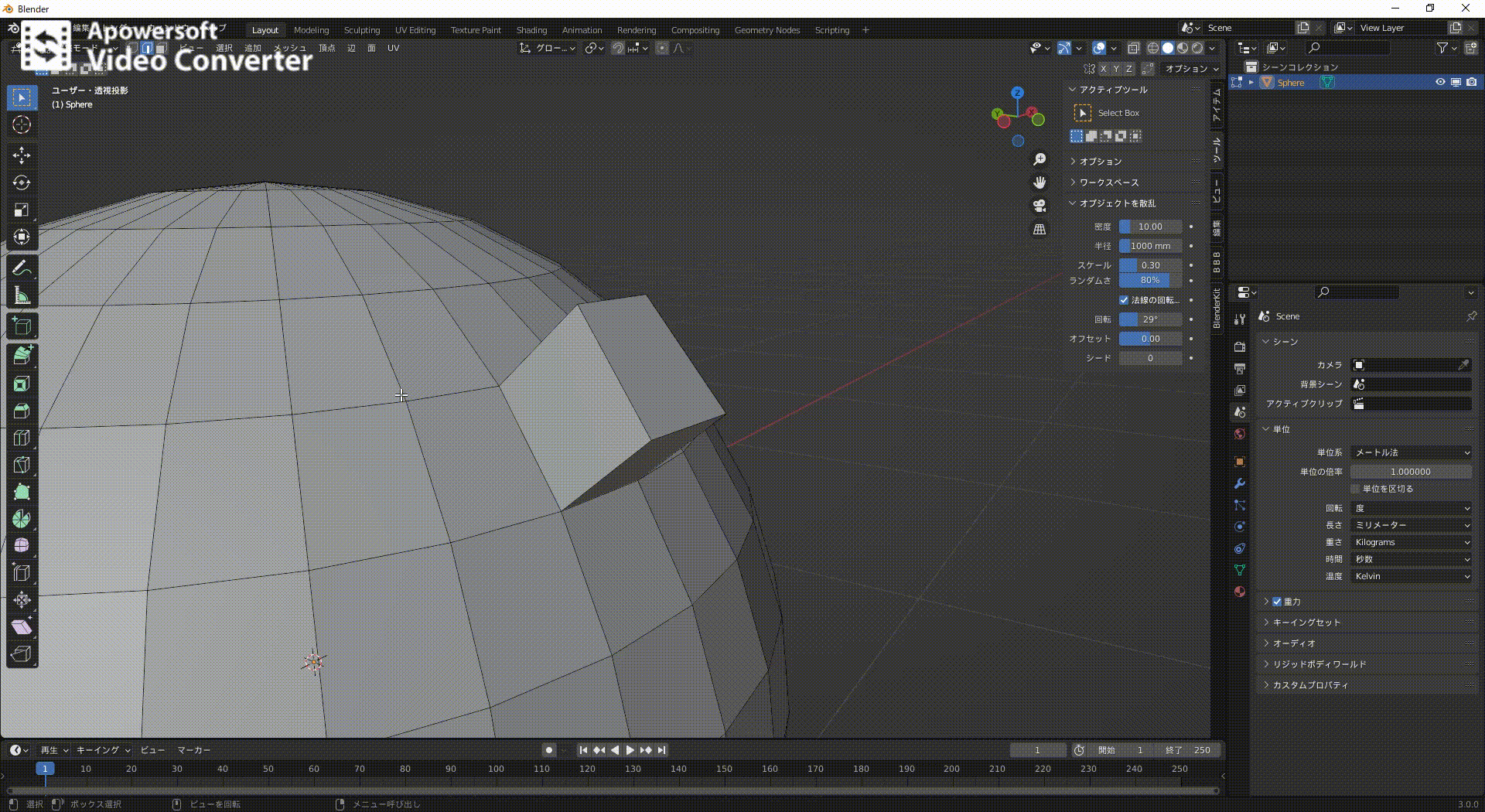
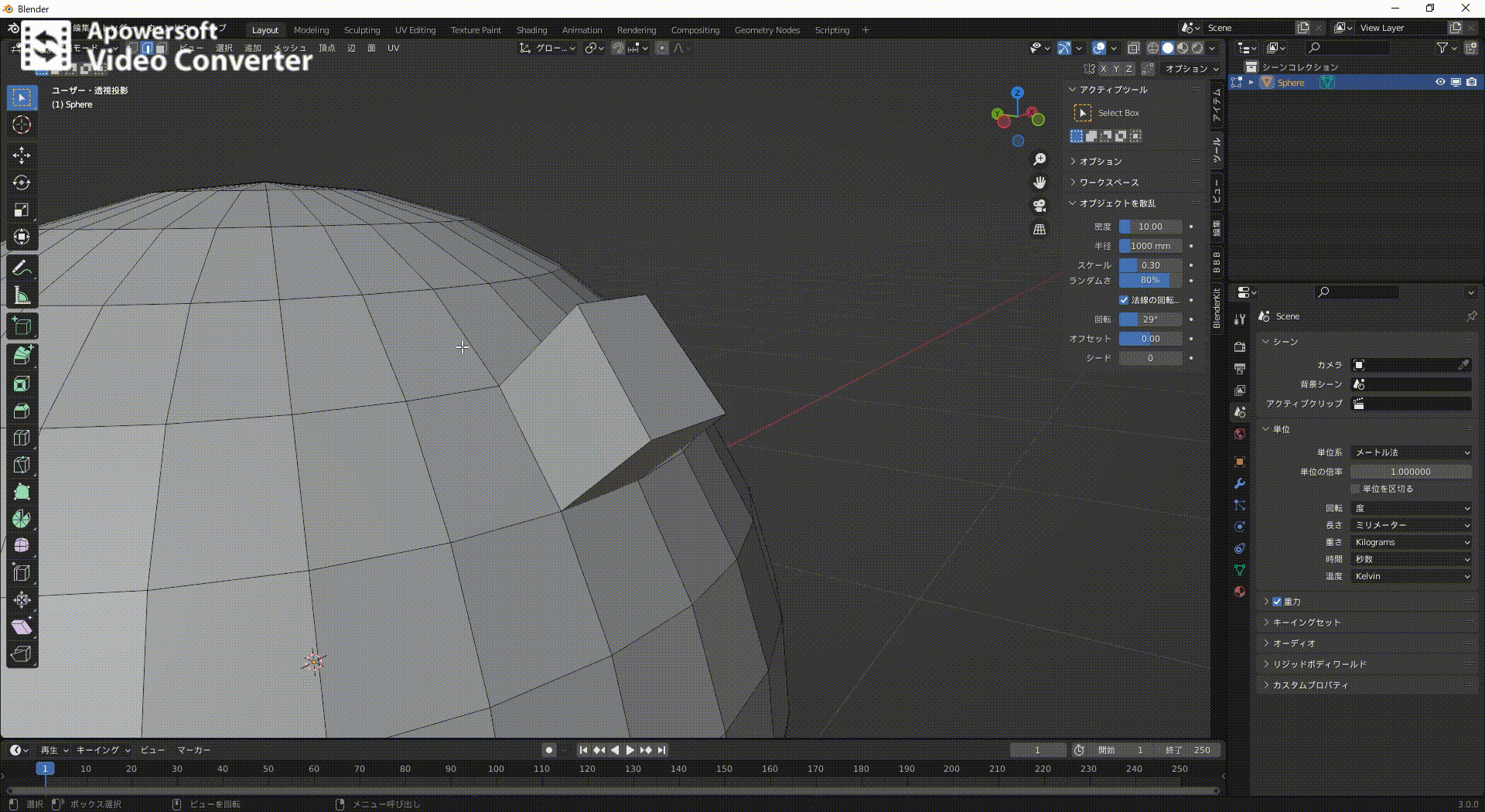
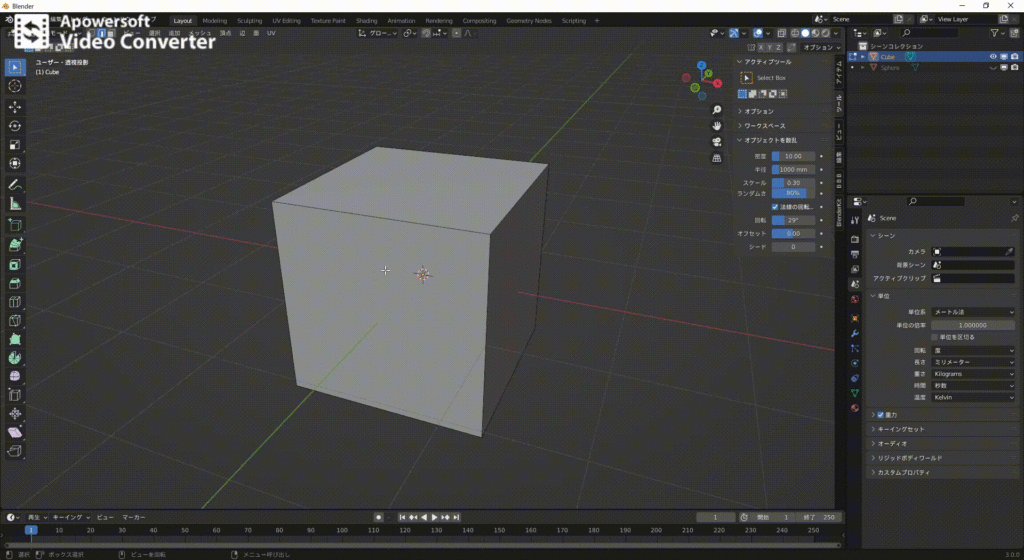
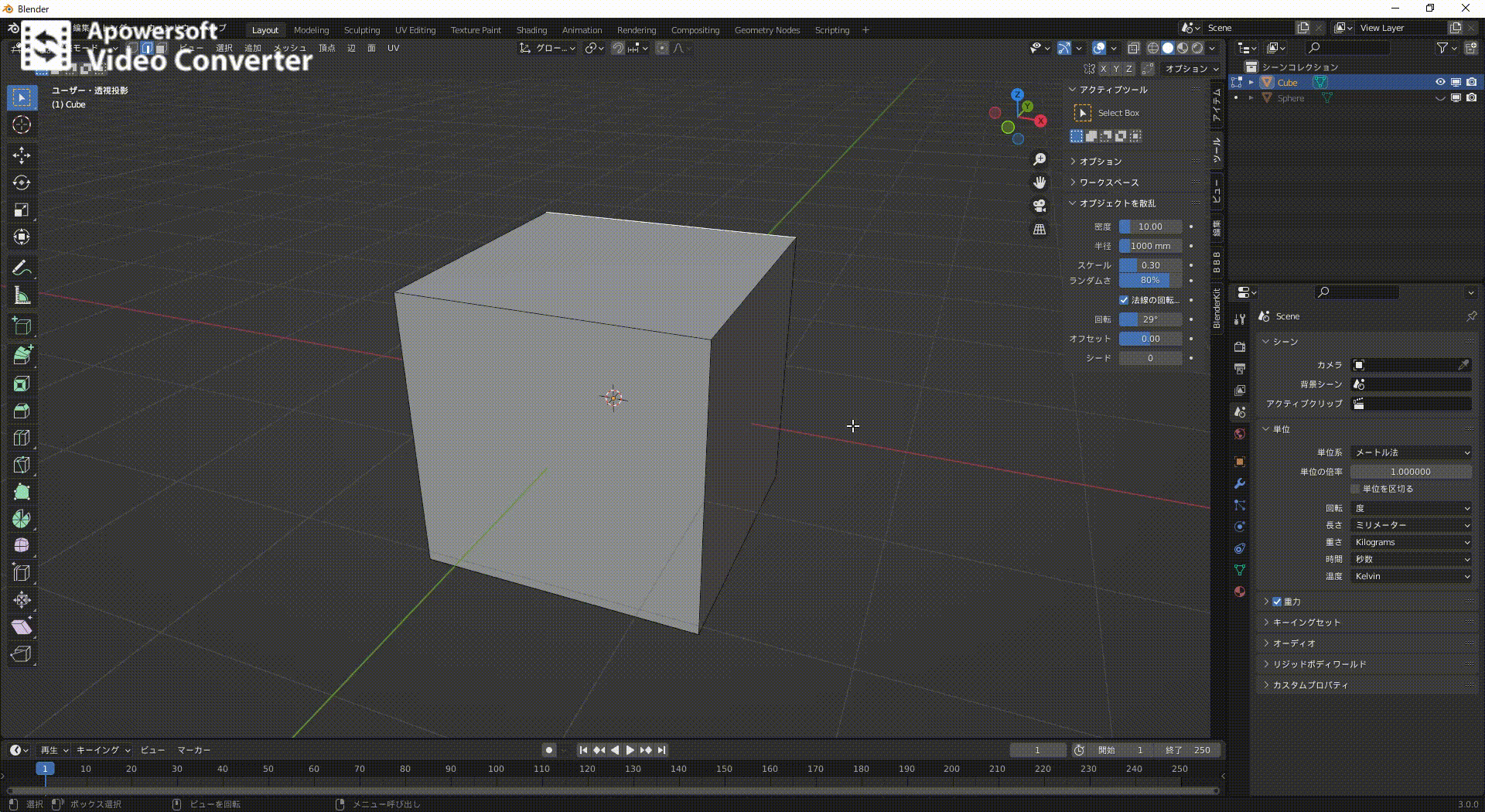
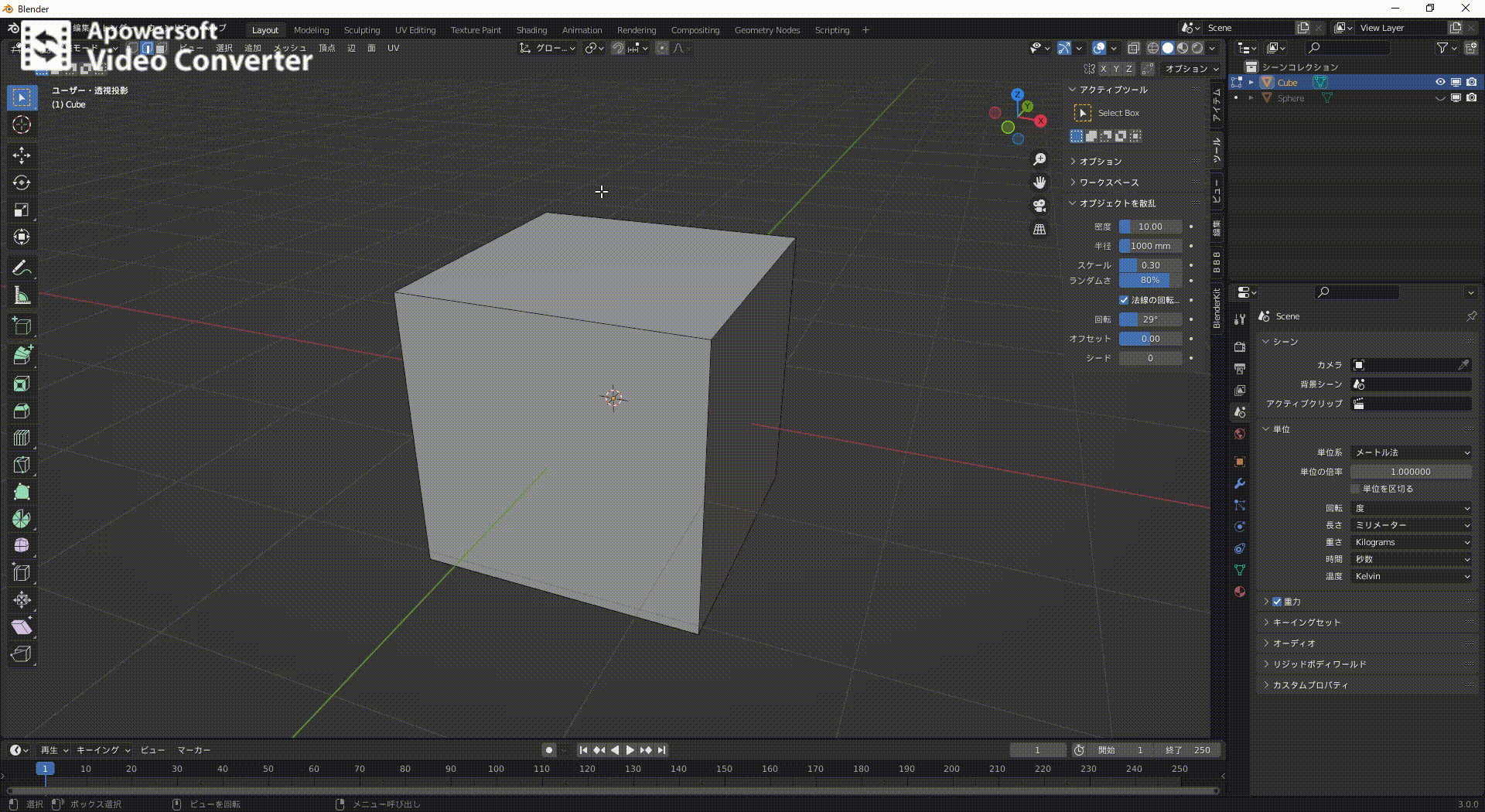
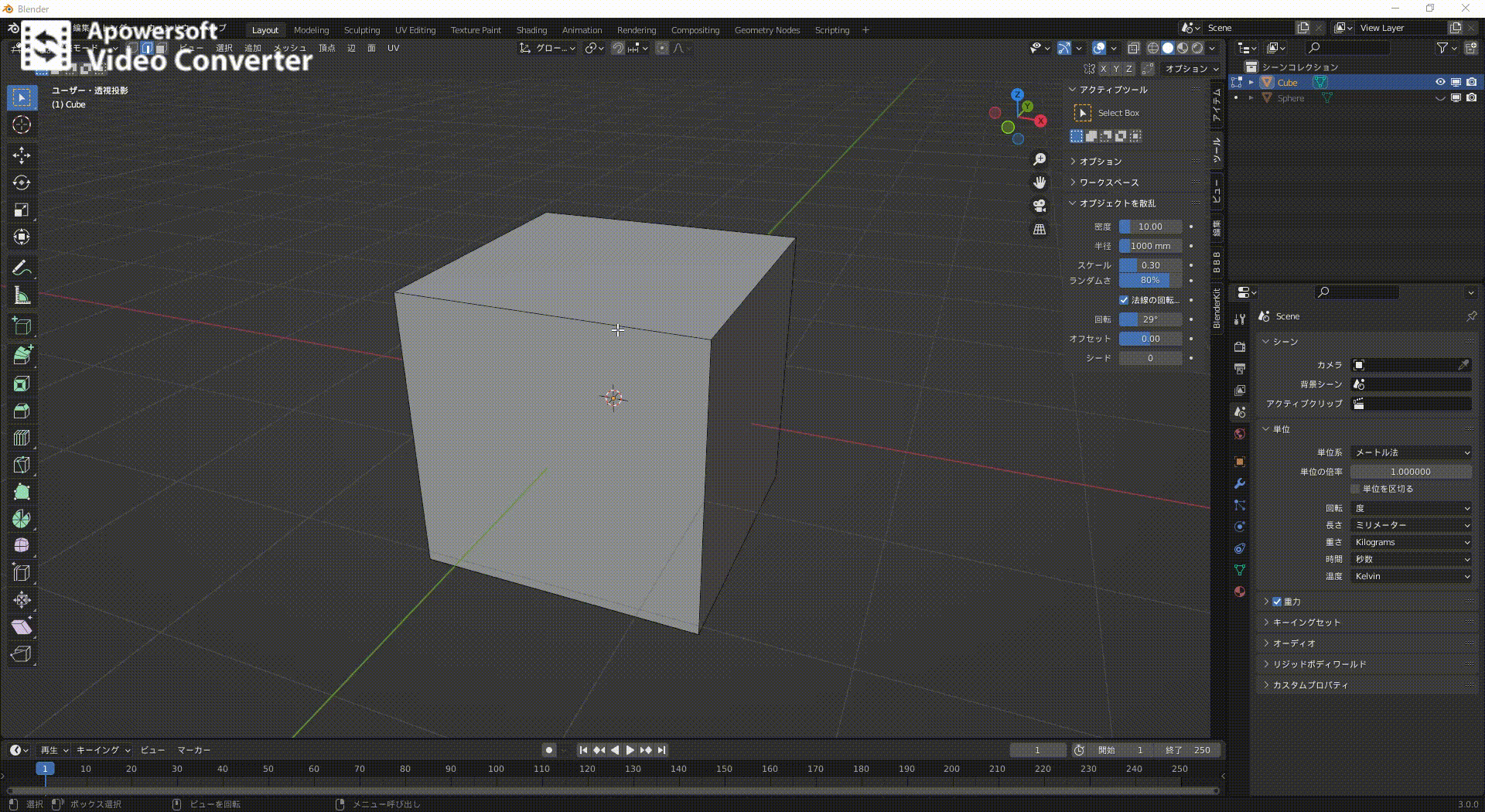
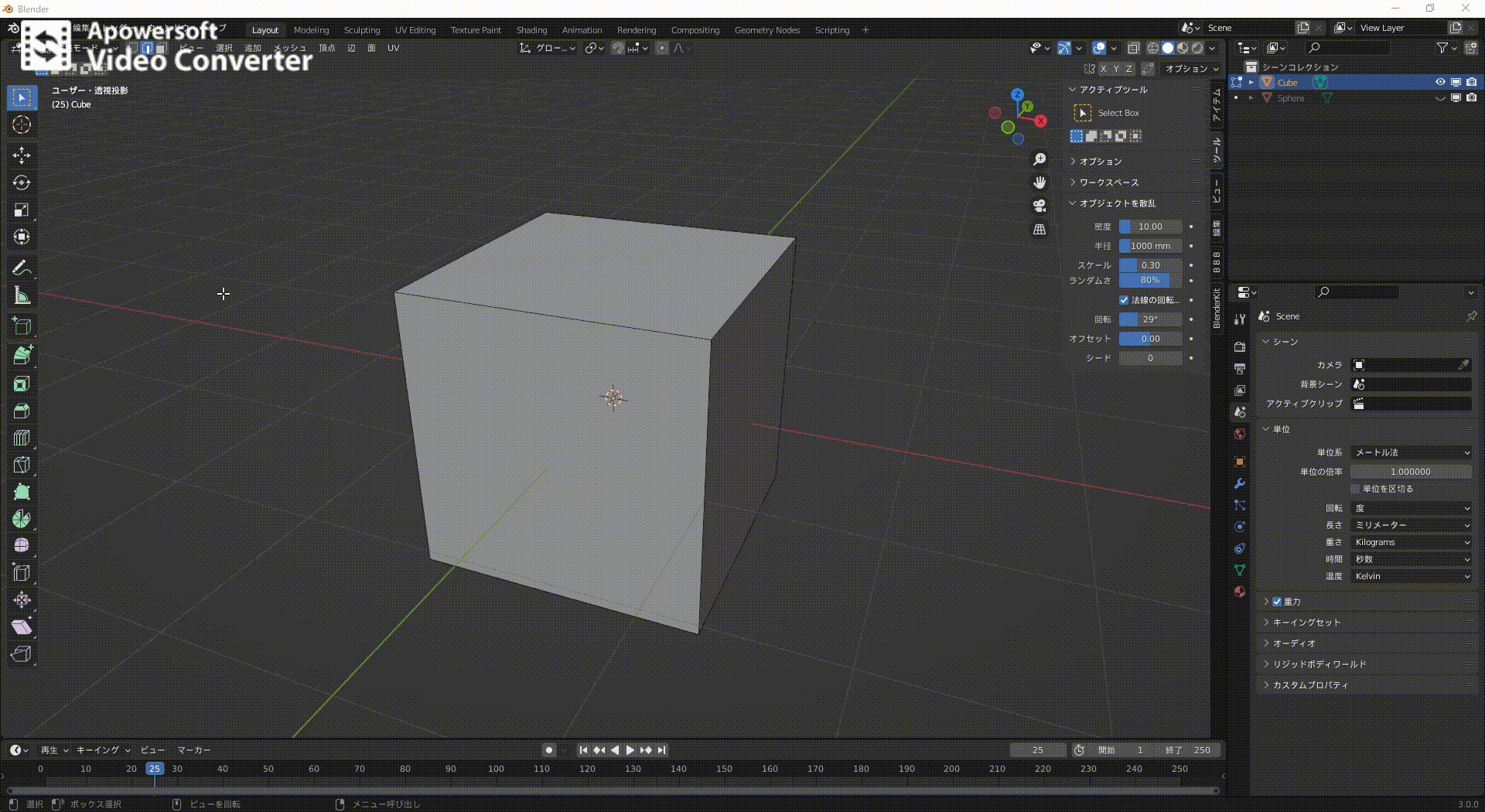
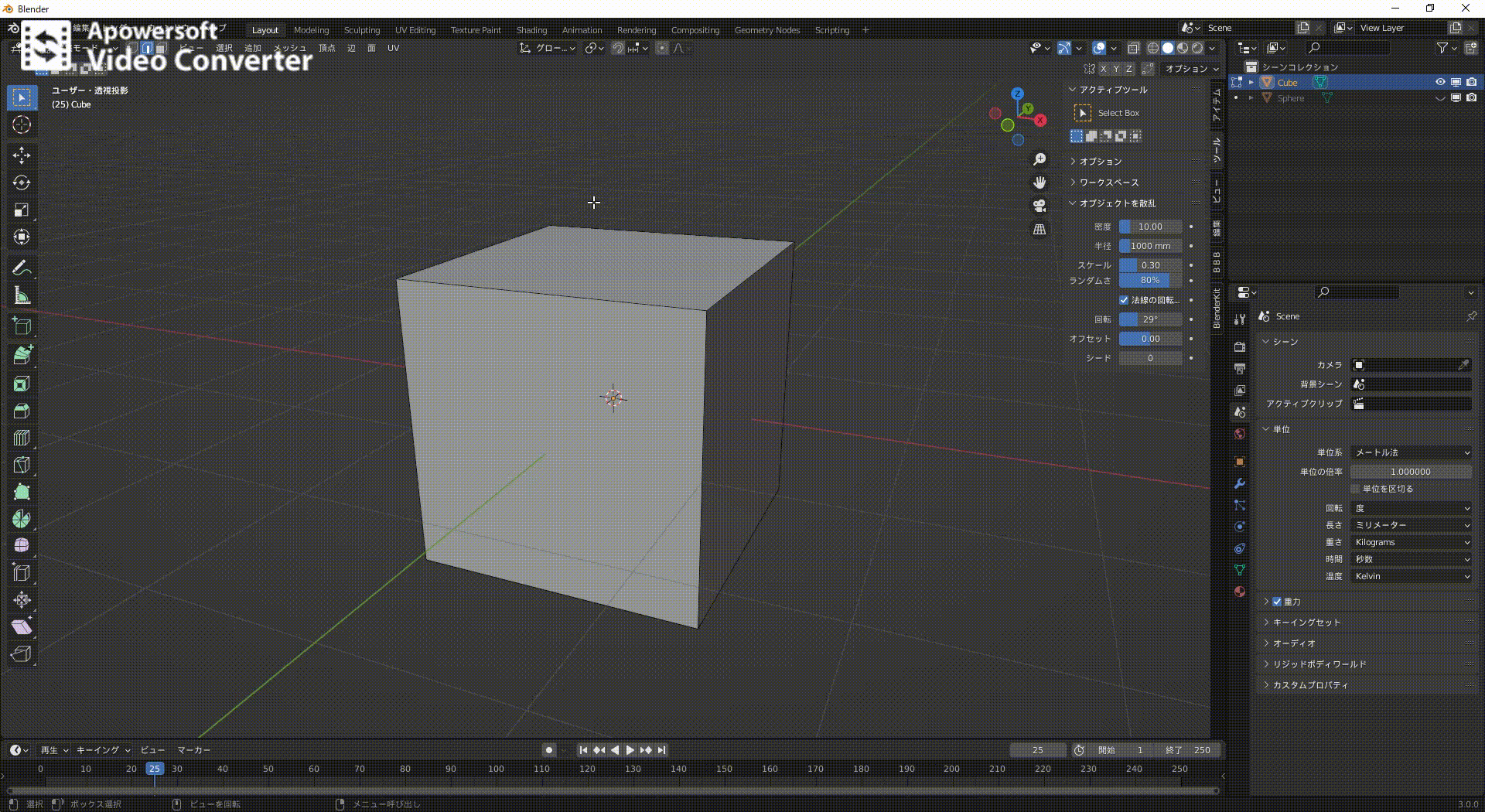


コメント