こんにちは!フリーランスでCGパースのクリエイターをしているさとりと申します!
当ブログへお越しいただきありがとうございます!Blenderやcinema4D(CGソフト)などCG関連の記事を更新していきますので是非ブックマークをお願いします!
今回はBlenderの様々な作業をするうえで必須になるオブジェクトのモード切替についての解説をしていきます。
目次
モードの種類
まず、モードとはオブジェクトのモデリングや配置、ペイントなどをする際にそれぞれの場面に合わせて切り替えをすることで様々な編集を可能にしています。
オブジェクトのモードは6種類ありますが今回は『オブジェクトモード』と『編集モード』について解説します。
残りの4種類は今後の更新で解説していきますので是非ブックマークお願いします!(笑)
- オブジェクトモード
- 編集モード
- スカルプトモード
- 頂点ペイント
- ウェイトペイント
- テクスチャペイント
モードの切替方法
ショートカットと画面内からの切り替えの方法があります。
まず、画面での切替方法ですが3Dビューポート左上の『オブジェク…』のプルダウンを開き任意のモードを選択して切り替えます。
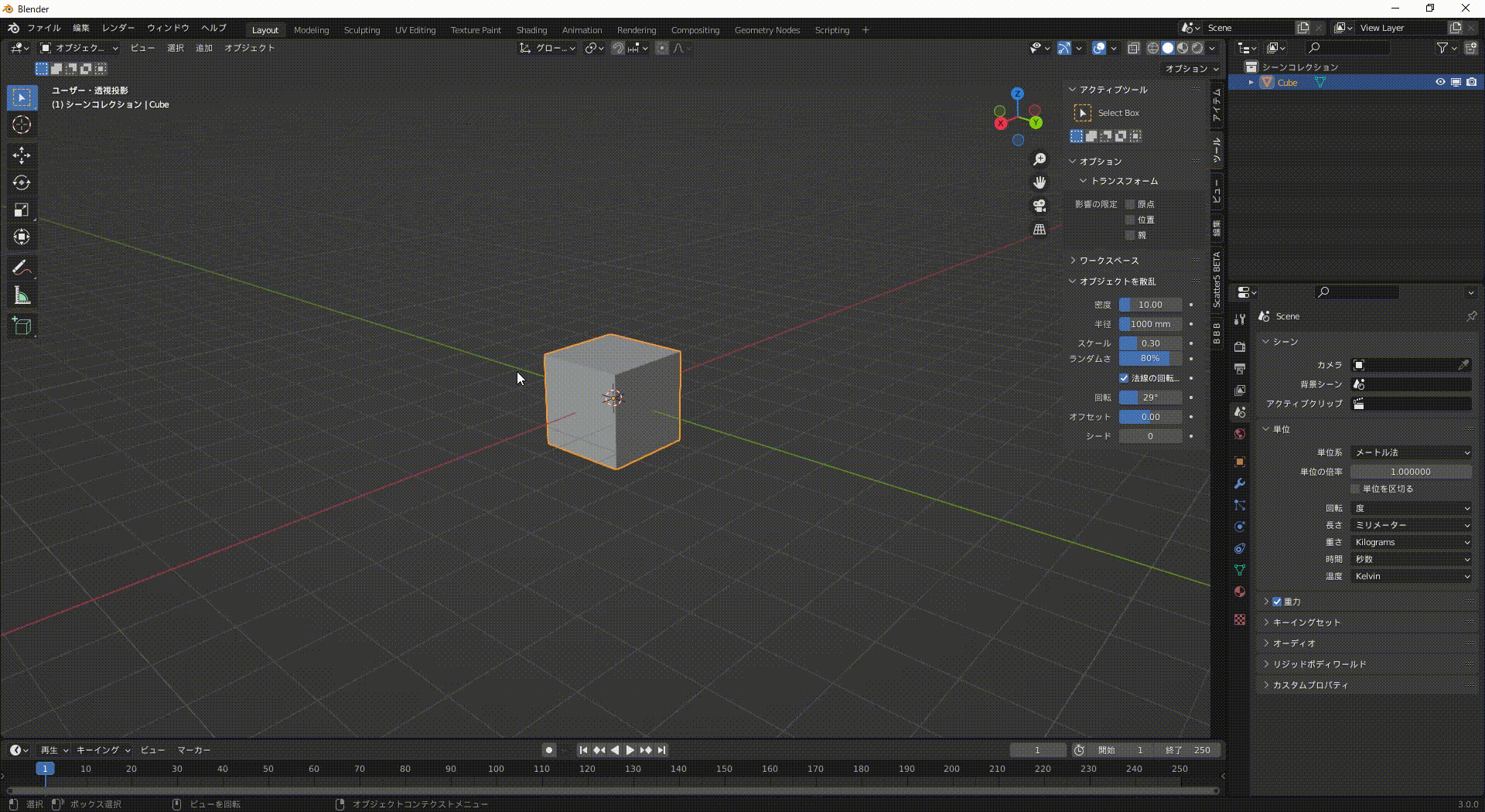
ショートカットでの切り替えは『Tab』でオブジェクトモードと編集モードの切り替えができます。
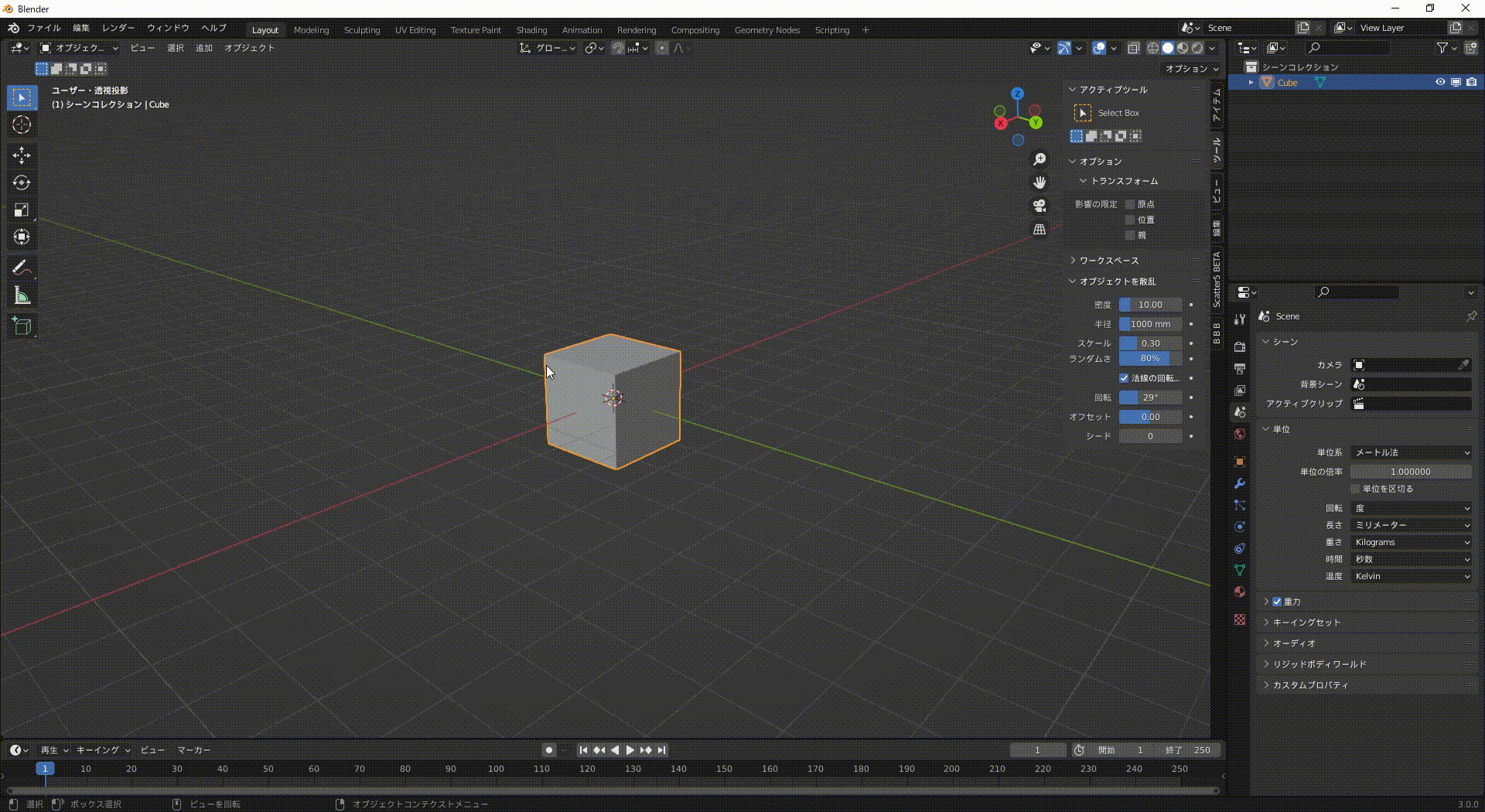
Tabキー入力時にパイメニューを表示し他のモードに切り替えすることもできます。
その場合、『編集』→『プリファレンス設定』→『キーマップ』→『Tab for pie menu』にチェックをいれることで可能になります。
この設定については制作するものによって入れておくと便利だと思います。
ちなみに僕は入れていません(笑)
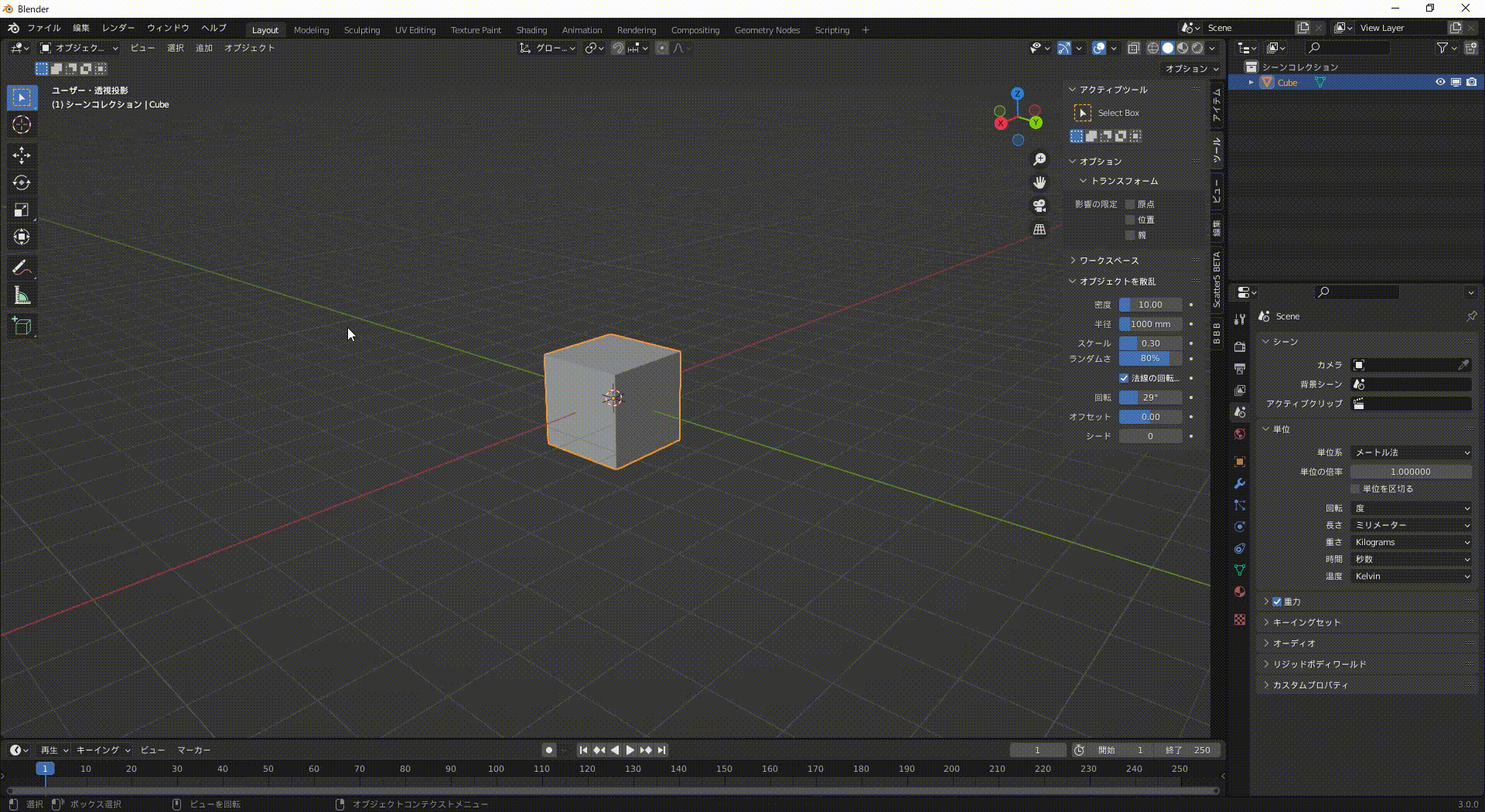
オブジェクトモード
オブジェクトモードでできることについて解説します。
このモードではオブジェクトの移動や回転、スケールなどの配置や大きさを調整することができ、細かく造形することはできません。
オブジェクトモード中は選択されたオブジェクトを囲うオレンジ色で表示されます。
この時アクティブなオブジェクトは複数選択しているときに明るいオレンジ色で表されます。
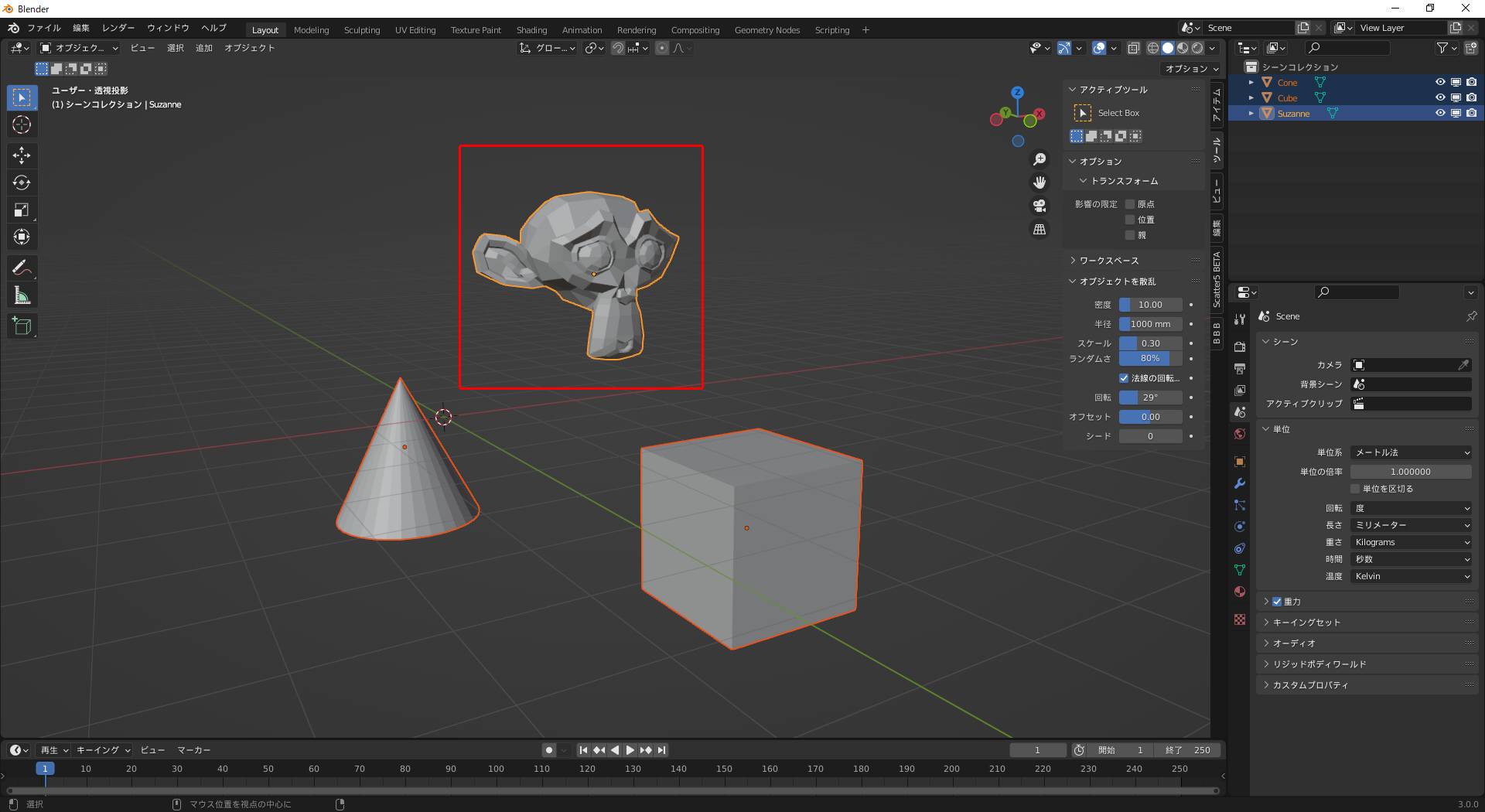
編集モード
続いて編集モードでできることを解説します。
このモードはオブジェクトモード時に選択していたオブジェクトの編集ができます。複数選択されている状態でも可能です。

このモードではオブジェクトの頂点、辺、面を選択して形を造形していくことが可能です。
なので、モデリング作業は基本このモードで行います。
更に編集モード内で頂点、辺、面はそれぞれ『頂点選択』『辺選択』『面選択』と選択モードが分かれています。これは3Dビューポートの左上から切り替えるかショートカットでも切り替えが可能になっています。ちょっとややこしいですね(笑)
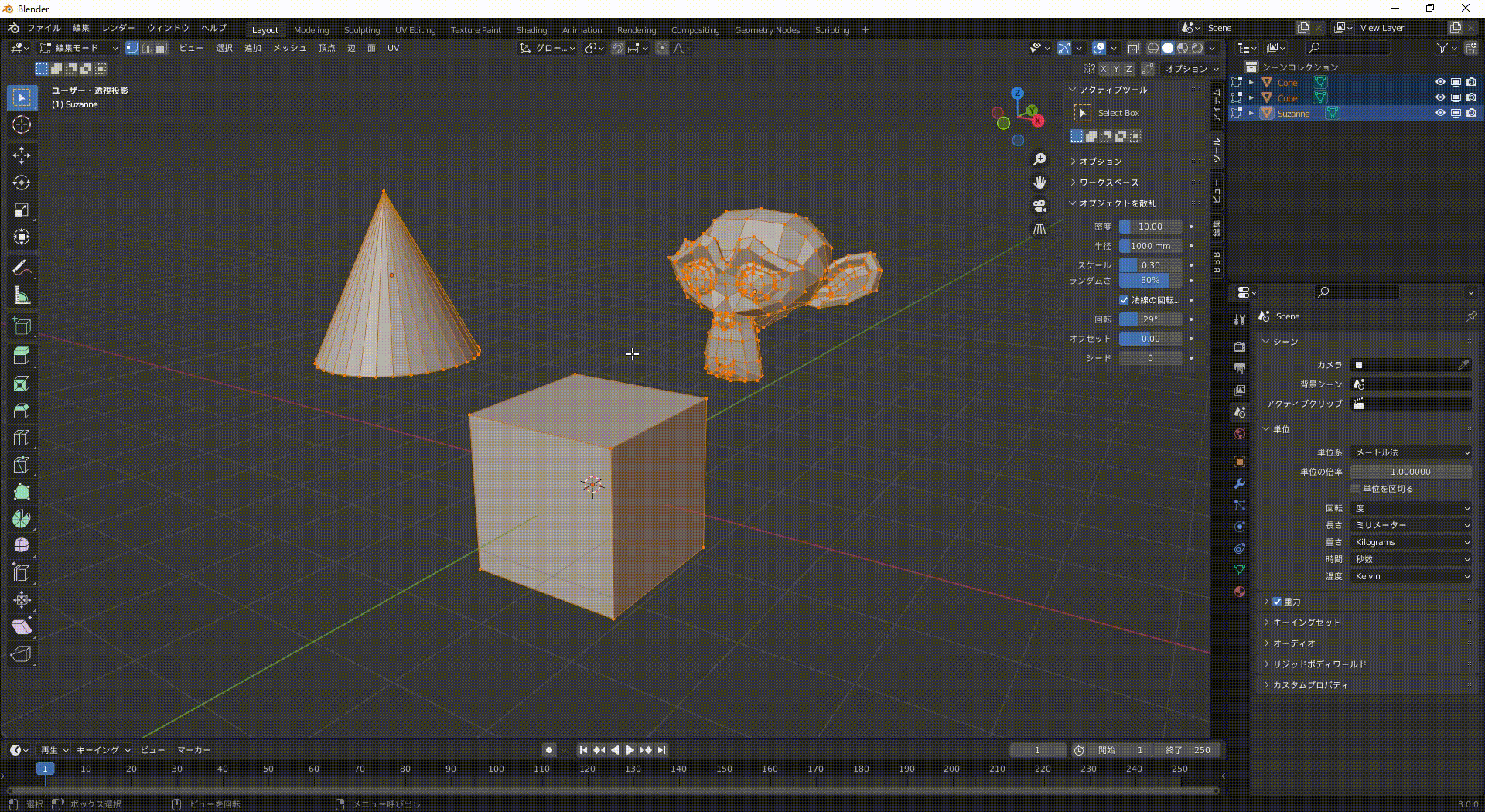
フルキーの『1(頂点)』『2(辺)』『3(面)』でショートカットの切り替えが可能です。
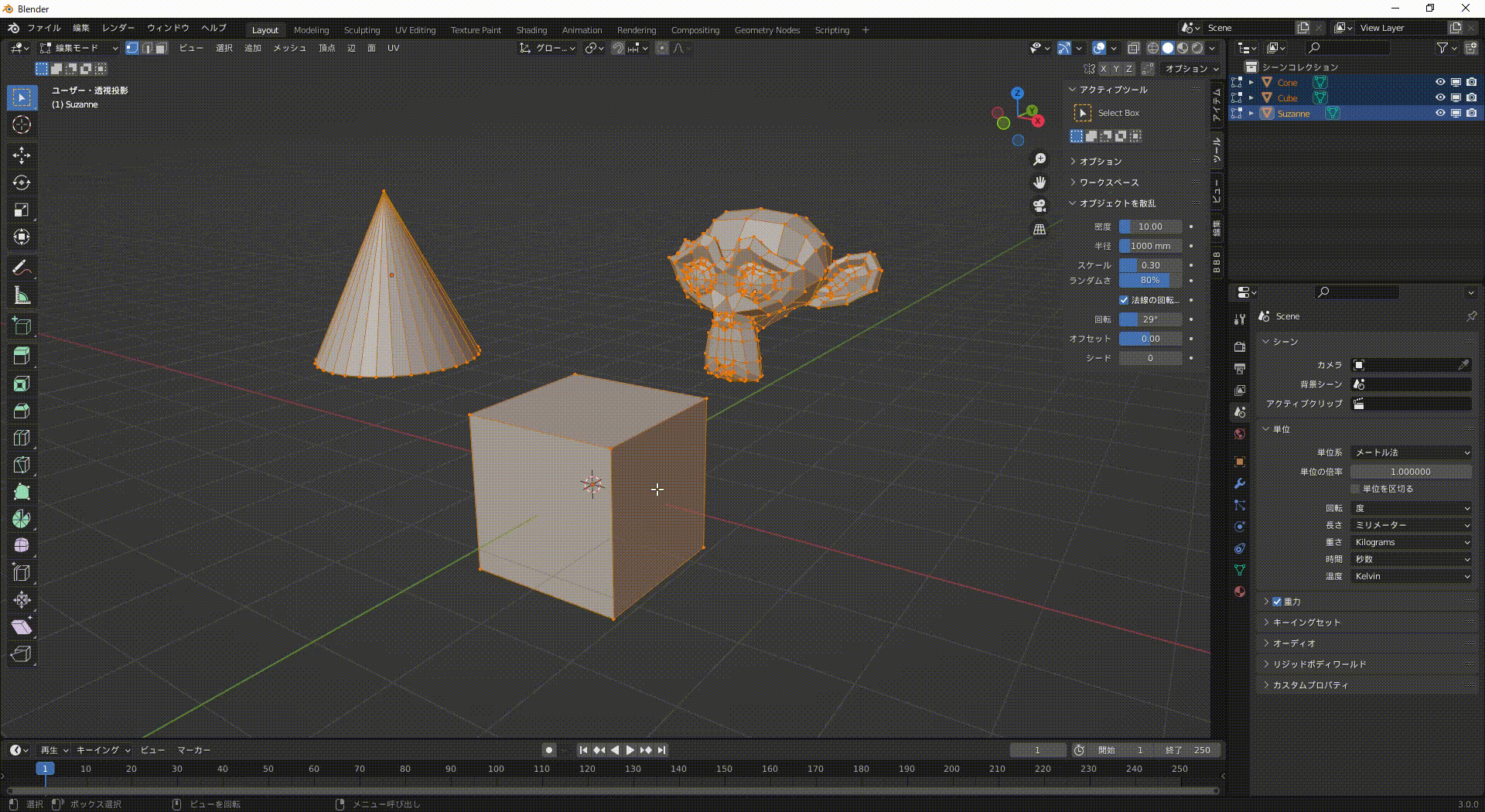
最後に
お疲れ様でした!オブジェクトモードは配置、編集モードで造形、選択モードの切り替え方を覚えてもらえれば十分だと思います!
次回から編集モードを使用して造形をするツールの使用方法を更新していきます。
ツールはたくさんあるので何回かに分けて更新すると思いますがご容赦ください(笑)
このブログは基本毎日更新していきますので応援や質問、𠮟責など今後の更新の励みや改善につながるのでいただけると嬉しいです!!
下記のコメント等ご連絡待っています!皆さんとつながっていきたいと思っているので何でも構いませんのでドシドシご連絡ください!
お問い合わせ
Gmail ☞ efty.wk@gmail.com
Twitter ☞ https://twitter.com/SATORI_work
instagram ☞ https://www.instagram.com/satori_work




コメント
はじめまして、記事を拝見させていただきました!
オブジェクトモードから編集モードへの切り替えの際に、オブジェクトモードではオレンジで選択できていたオブジェクトが編集モードに切り替えると、オレンジの選択が解除されてしまいます。
上の記事の動画のように選択したままモード切り替えができず困っています。
何が原因なのか教えていただけると幸いです。(Macで使っています)
コメントありがとうございます!
返信遅くなりすみません!
以下、ご質問内容の回答です。
オブジェクトモード時に選択
↓
編集モードに切り替え
↓
編集モードでは別途頂点や辺、面を選択する必要があります。
ご参考になれば幸いです。