こんにちは!フリーランスでCGパースのクリエイターをしているさとりと申します!
当ブログへお越しいただきありがとうございます!Blenderやcinema4D(CGソフト)などCG関連の記事を更新していきますので是非ブックマークをお願いします!
今回は知っておくと意外に便利なツール3Dカーソルについて解説していきます!
目次
3Dカーソルって何?
まず、3Dカーソルとはオブジェクトの追加をした際やツールの作用点の起点になる赤白のラインのサークルのことです。下記参照
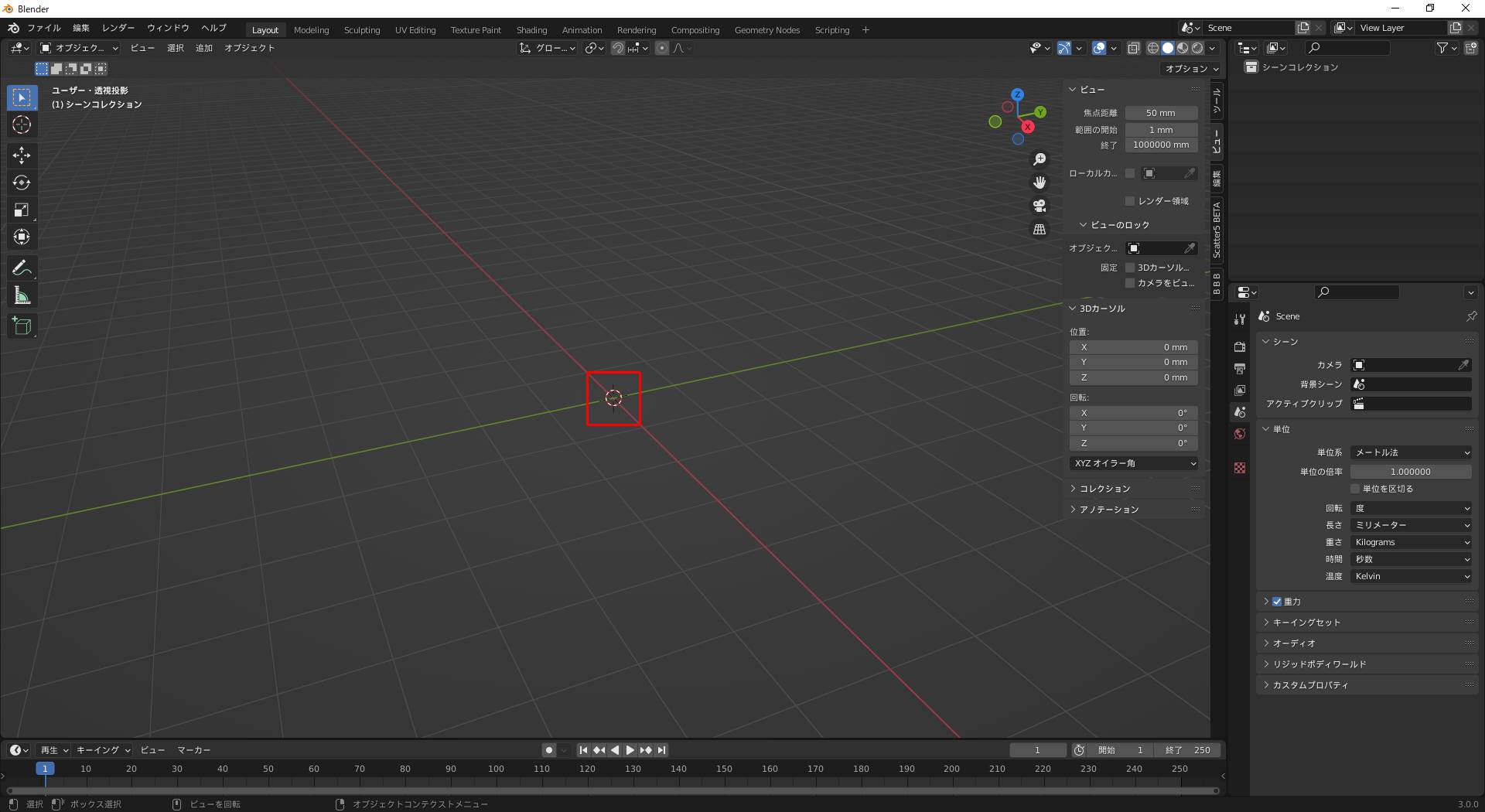
この3Dカーソルを移動させることでモデリングを効率的に行うことができます。
次項から移動方法について解説します。
マウスで移動
『ツールバー』→『3Dカーソル』を選択後マウス左クリックorドラッグで移動することができます。この方法だと3D空間上に正確に配置することは難しいです。
スナップメニューによる移動
つづいてスナップメニューによる移動方法について解説します。
その前にスナップメニューって何?ってなった方もいると思うので解説します。
パイメニューはショートカット『Shift』+『S』で表示することができるメニューです。
3Dカーソルや選択物をメニューで定義されているポイントにスナップ移動するというものです。
・カーソル→グリッド
3Dカーソルを近くのグリッドにスナップします。
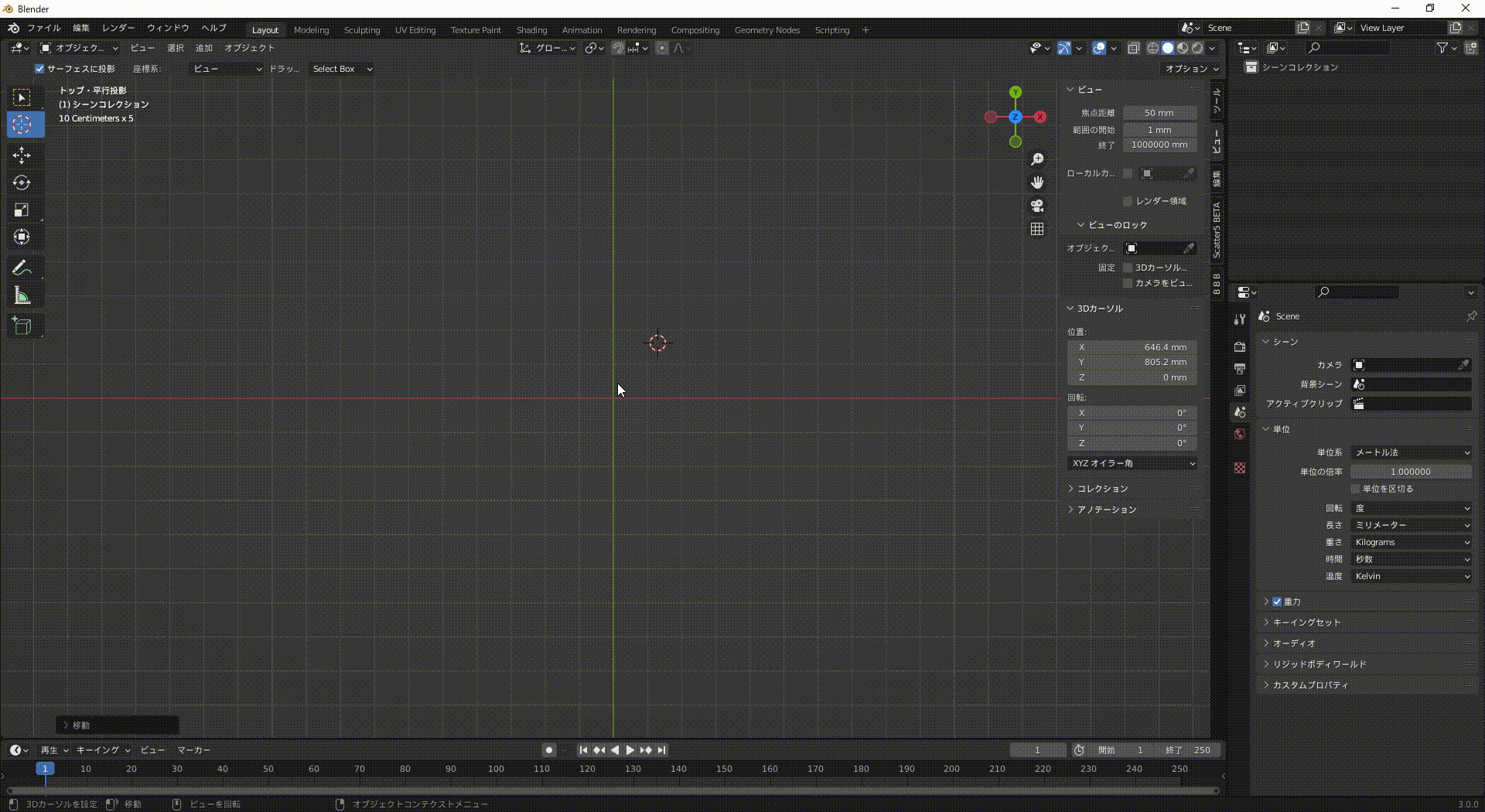
・カーソル→ワールド
3Dカーソルをワールド原点に移動します。
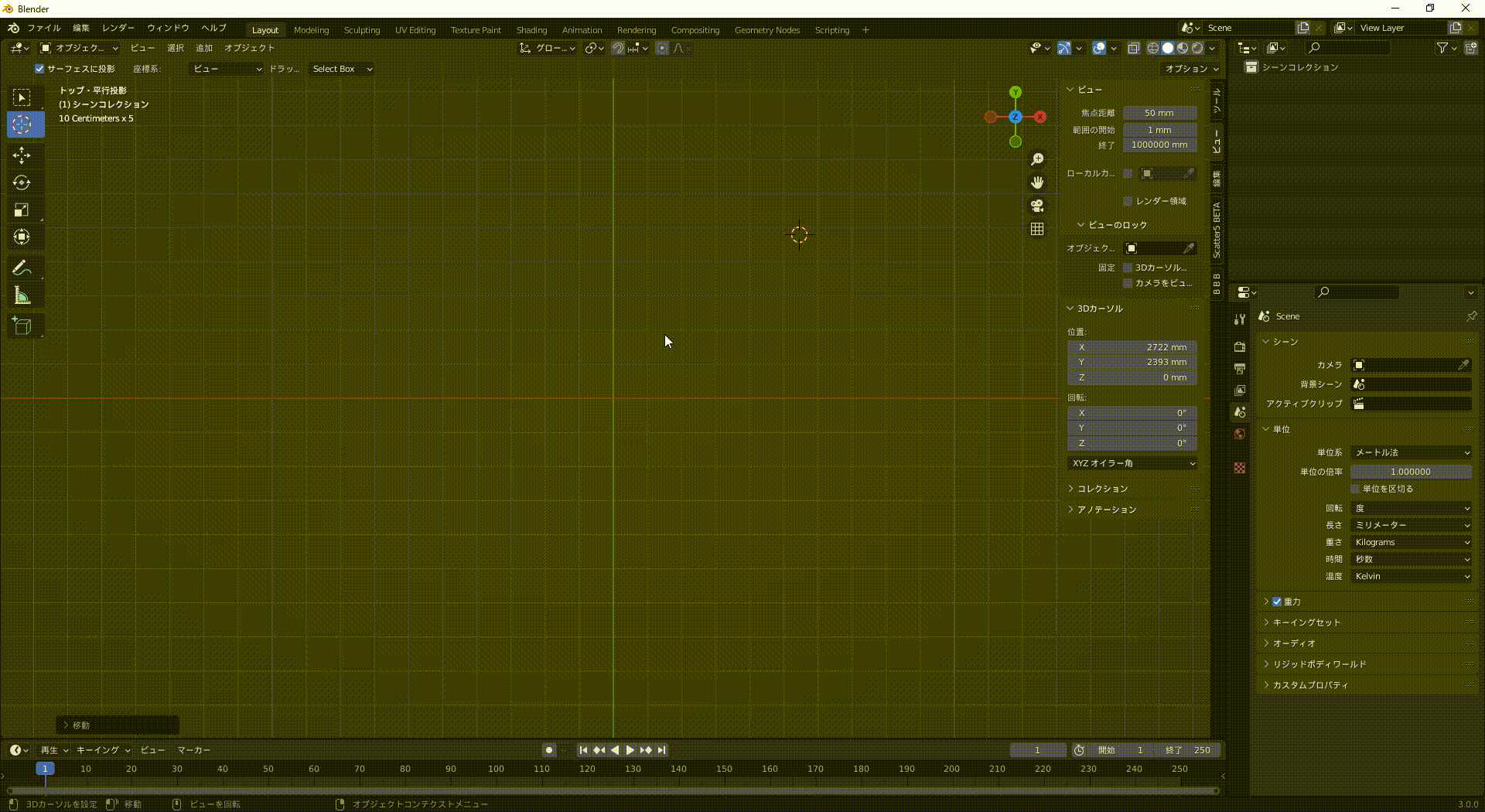
・カーソル→選択物
3Dカーソルを選択物の中心へ移動します。
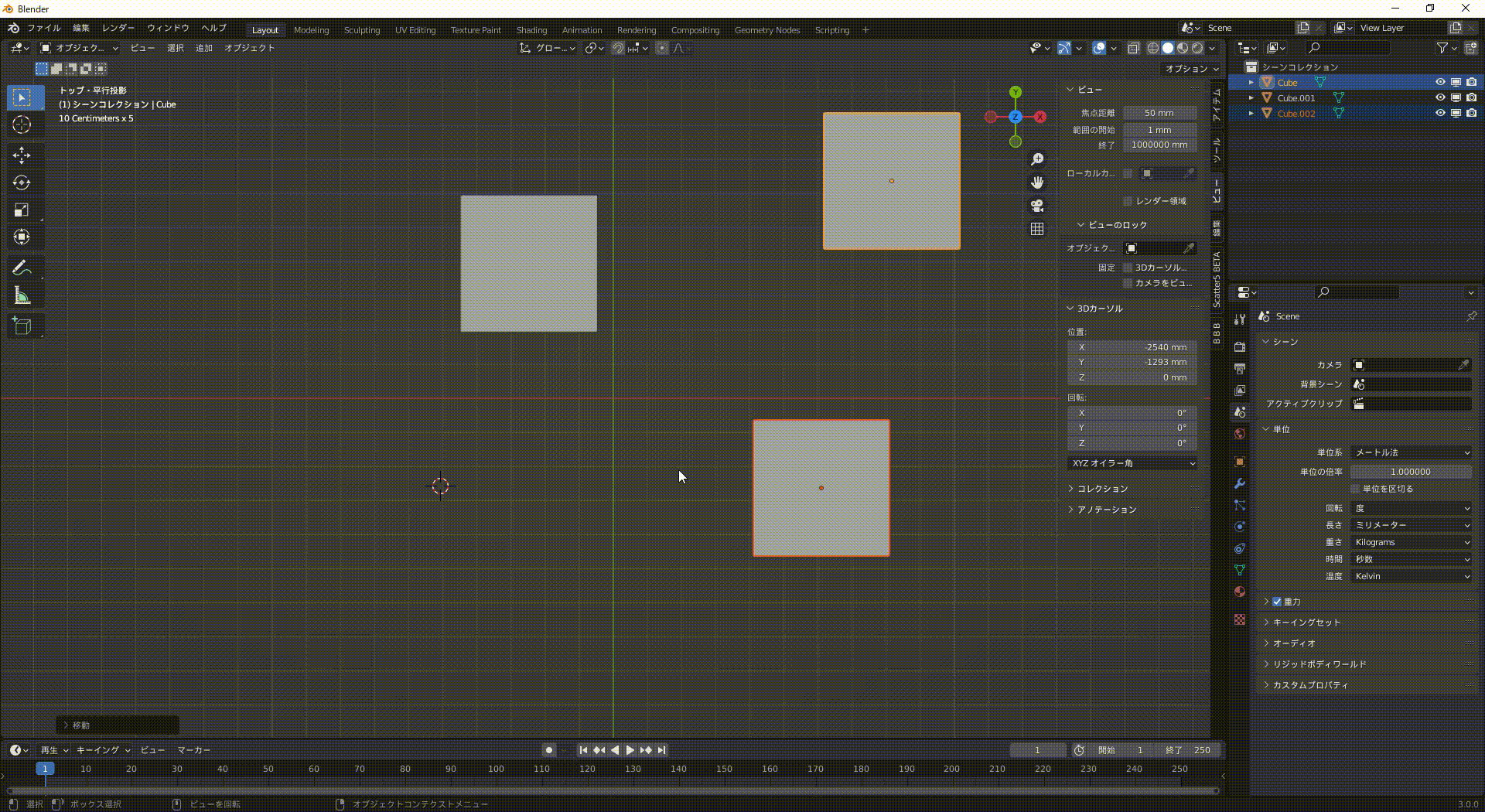
・カーソル→アクティブ
3Dカーソルをアクティブ地点へ移動します。
※アクティブとは3Dビューポート上で選択物の中で少し明るめのオレンジで表示されているものです。
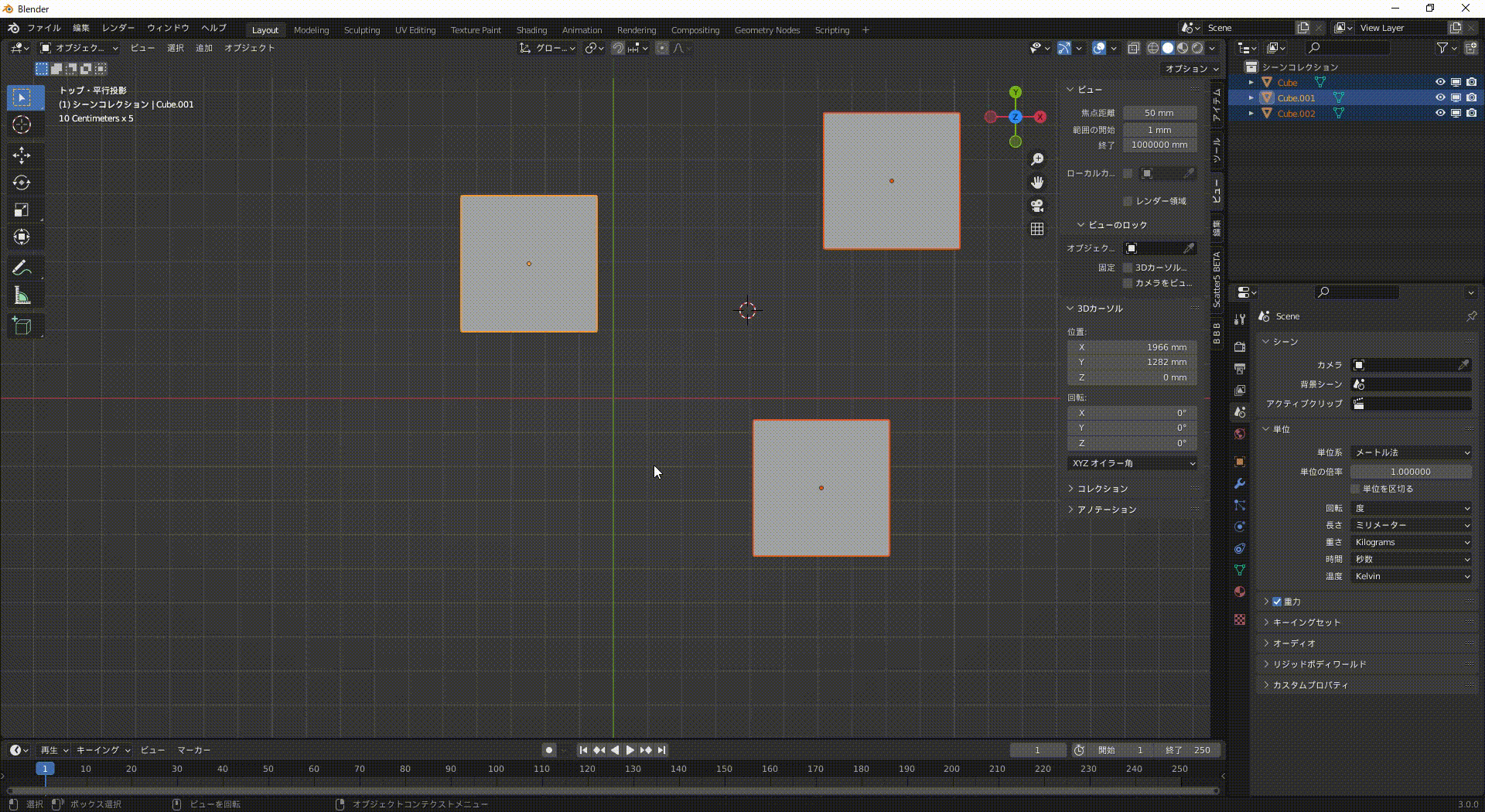
ワールド原点に移動
先ほど紹介したスナップメニューでもワールド原点への移動コマンドはありましたが、ショートカットの『Shift』+『C』でも可能です。
この方法で移動する場合、視点もワールド原点へ移動させることができます。
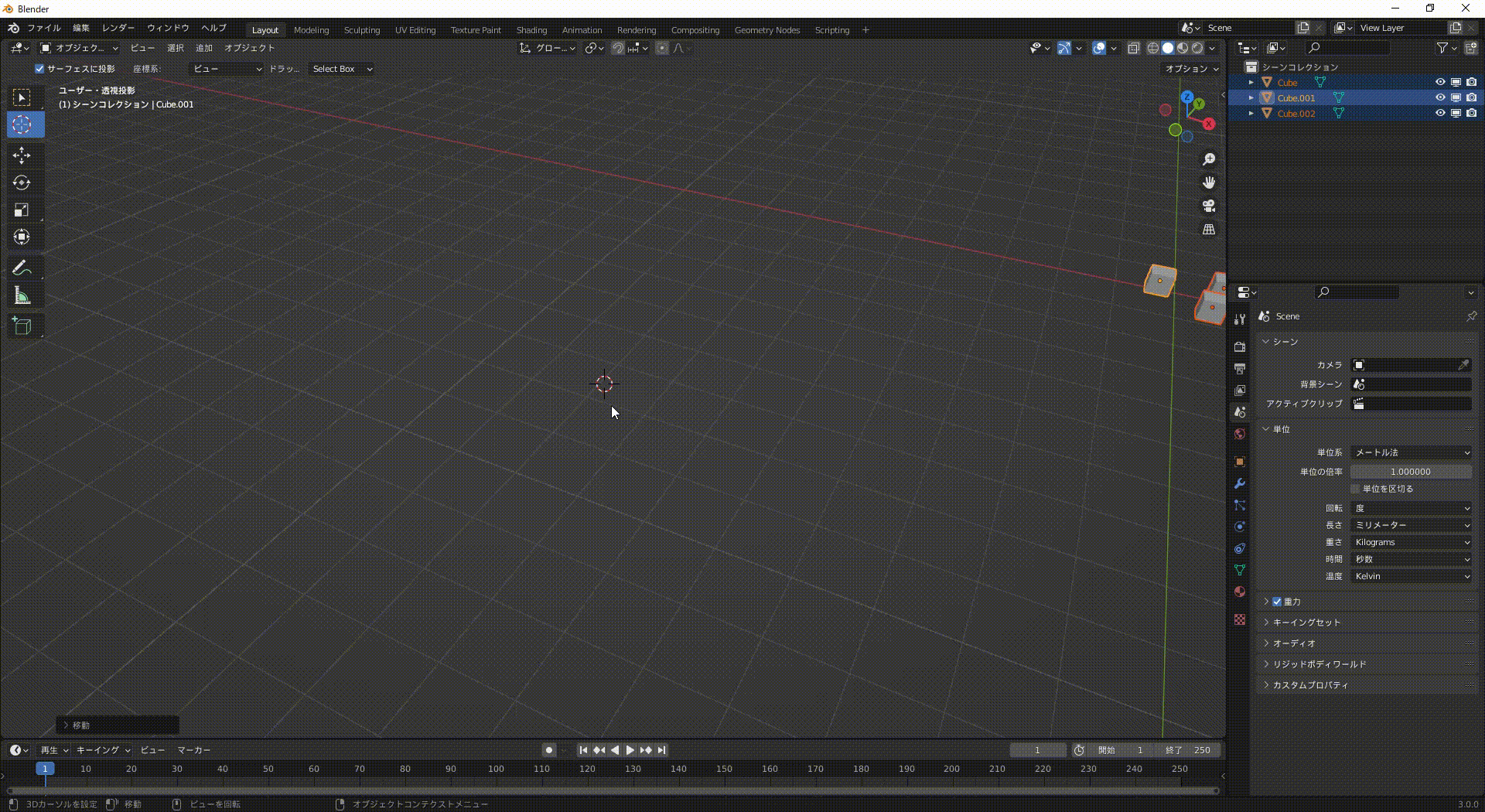
サイドバーで移動、回転
サイドバーから3Dカーソルを移動、回転させる方法を解説します。
任意での3Dカーソルの回転はこの方法のみで可能になっていて『サイドバー』→『ビュータブ』→『3Dカーソル』→『位置/回転』の値を入力して調整することができます。
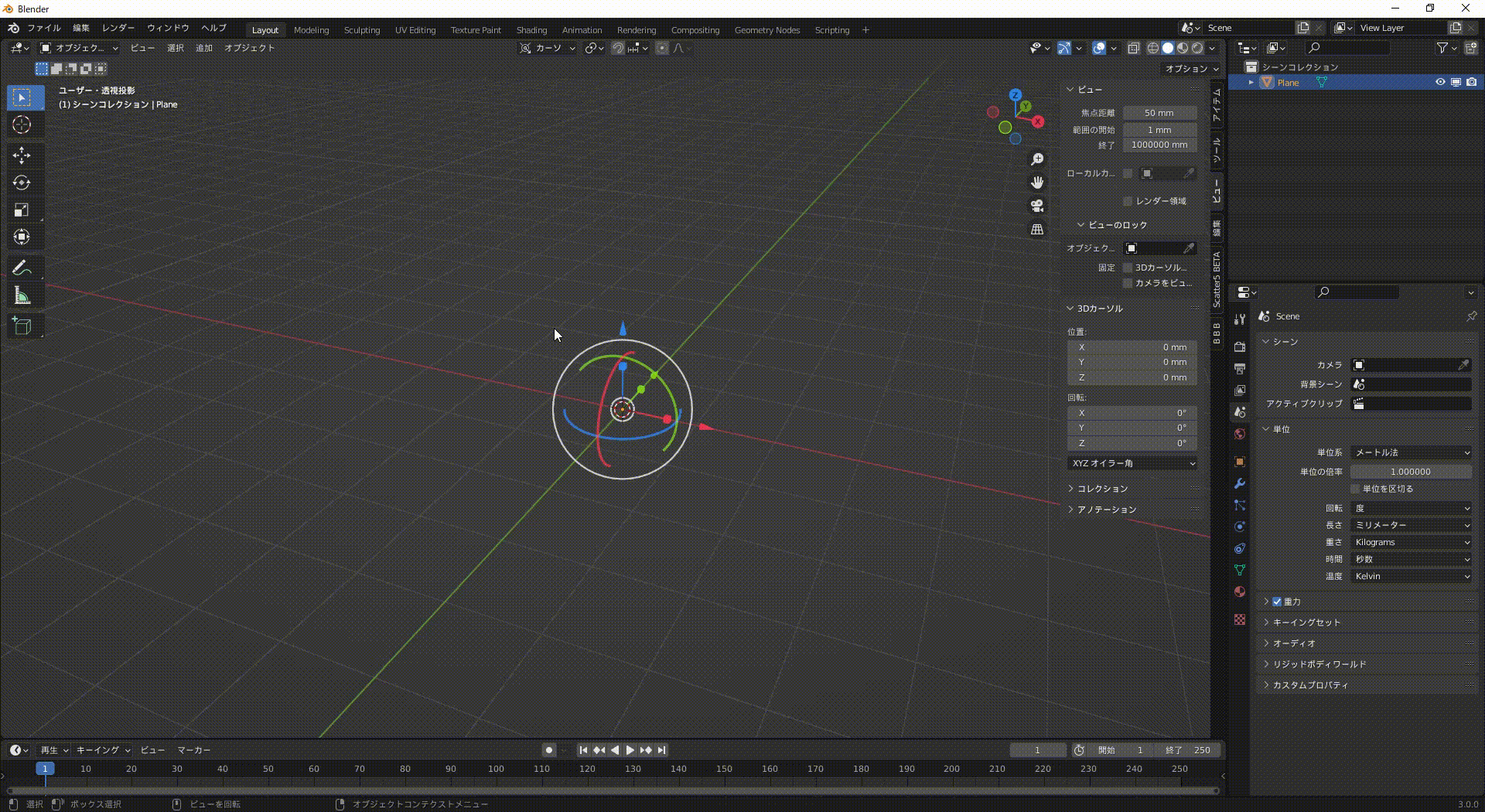
最後に
お疲れ様でした!最後に具体例として下のように3Dカーソルを基点にして回転させるなどのことが可能になります。これは『ピポットポイント』を駆使すると可能になるのですがこのピポットポイントについては次回の記事で解説します。
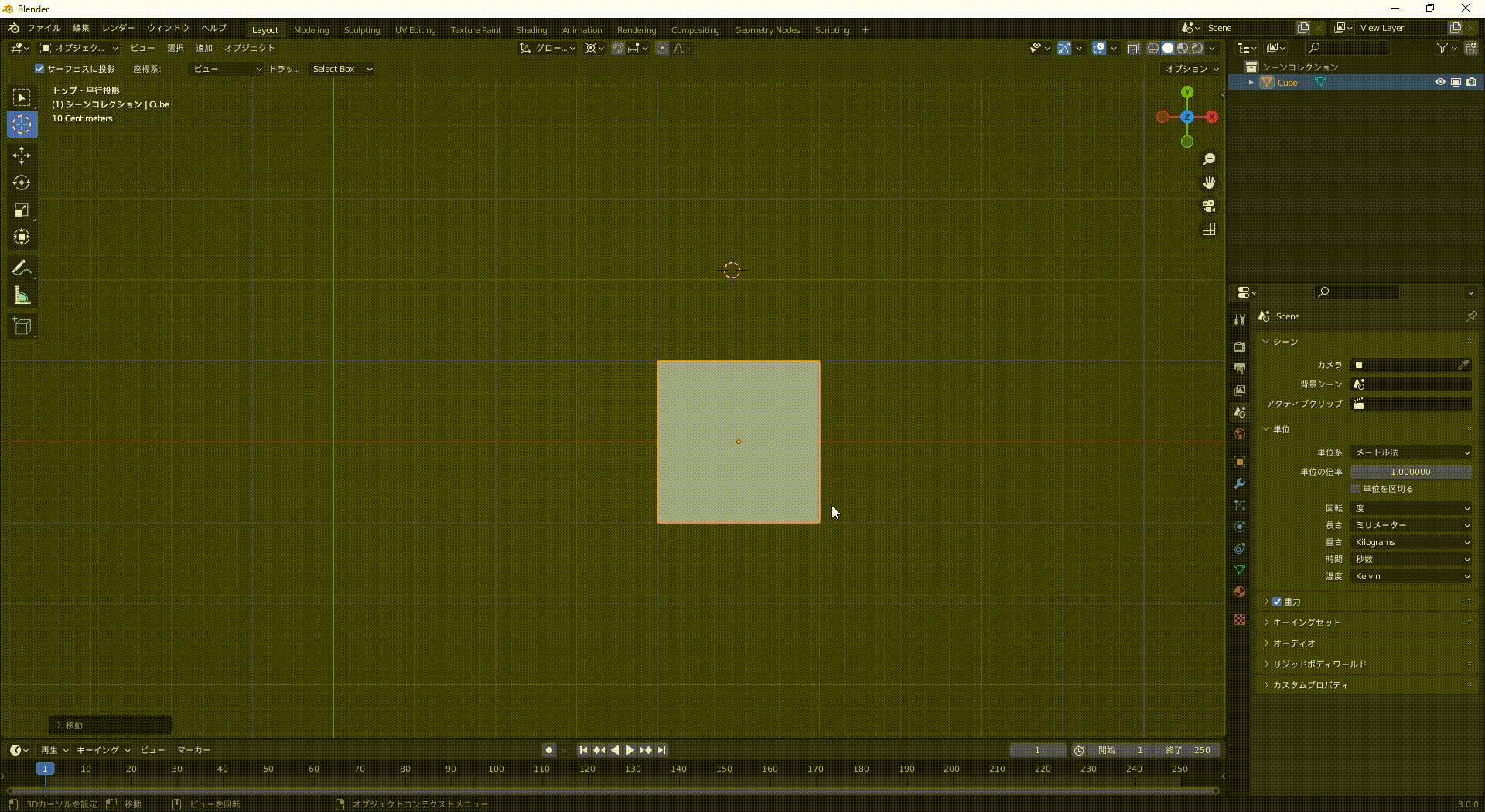
このブログは基本毎日更新していきますので応援や質問、𠮟責など今後の更新の励みや改善につながるのでいただけると嬉しいです!!
下記のコメント等ご連絡待っています!皆さんとつながっていきたいと思っているので何でも構いませんのでドシドシご連絡ください!
お問い合わせ
Gmail ☞ efty.wk@gmail.com
Twitter ☞ https://twitter.com/SATORI_work
instagram ☞ https://www.instagram.com/satori_work




コメント