こんにちは!フリーランスでCGパースのクリエイターをしているさとりと申します!
今回は私自身も使っている【PixPlant】というテクスチャ作成ツールをご紹介します。
とても高品質なマップを簡単かつ高速にできるので是非最後までご覧いただき導入をご検討ください!
目次
PixPlant5の概要
まずは【PixPlant】で何ができるのかを簡単に解説しておきます。
下記の動画は公式のものを引用させていただいています。
シームレスなテクスチャの作成
取り込んだ画像をシームレスなテクスチャとして作成する機能
3Dマップの抽出
一枚の画像から各マップを自動で生成することができる
各種マップ作成・調整
各マップのパラメータを好みの見た目になるように調整することができる機能
マップのタイリング
各マップを一括でテクスチャのタイリングを調整することができる機能
このようにシームレスなテクスチャを作成するには持ってこいなツールです。
特に各マップを自動で作成してくれるツールは私自身とても重宝しています!
このソフトでは上記のように一度公式ページにチュートリアルや動画もあるので安心して使えますね!

導入と購入方法(無料トライアルもあります)
導入方法
ダウンロードからインストールまでの方法を解説します。
1.公式サイトでPixPlantのインストーラーをダウンロードします。
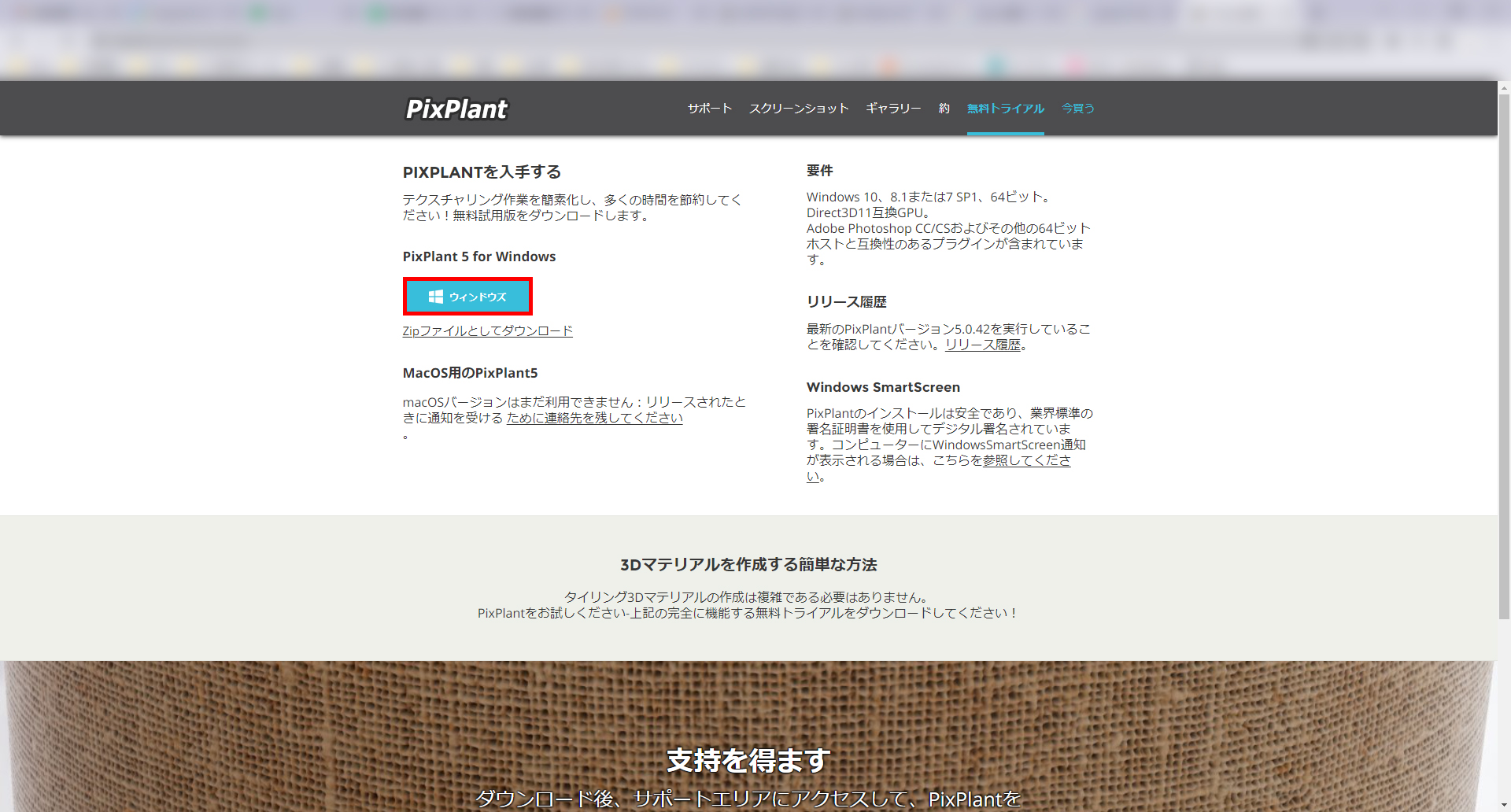
購入方法
公式サイトの購入ページで購入することができます。
企業と個人でのライセンスは違うのでお気を付けください。
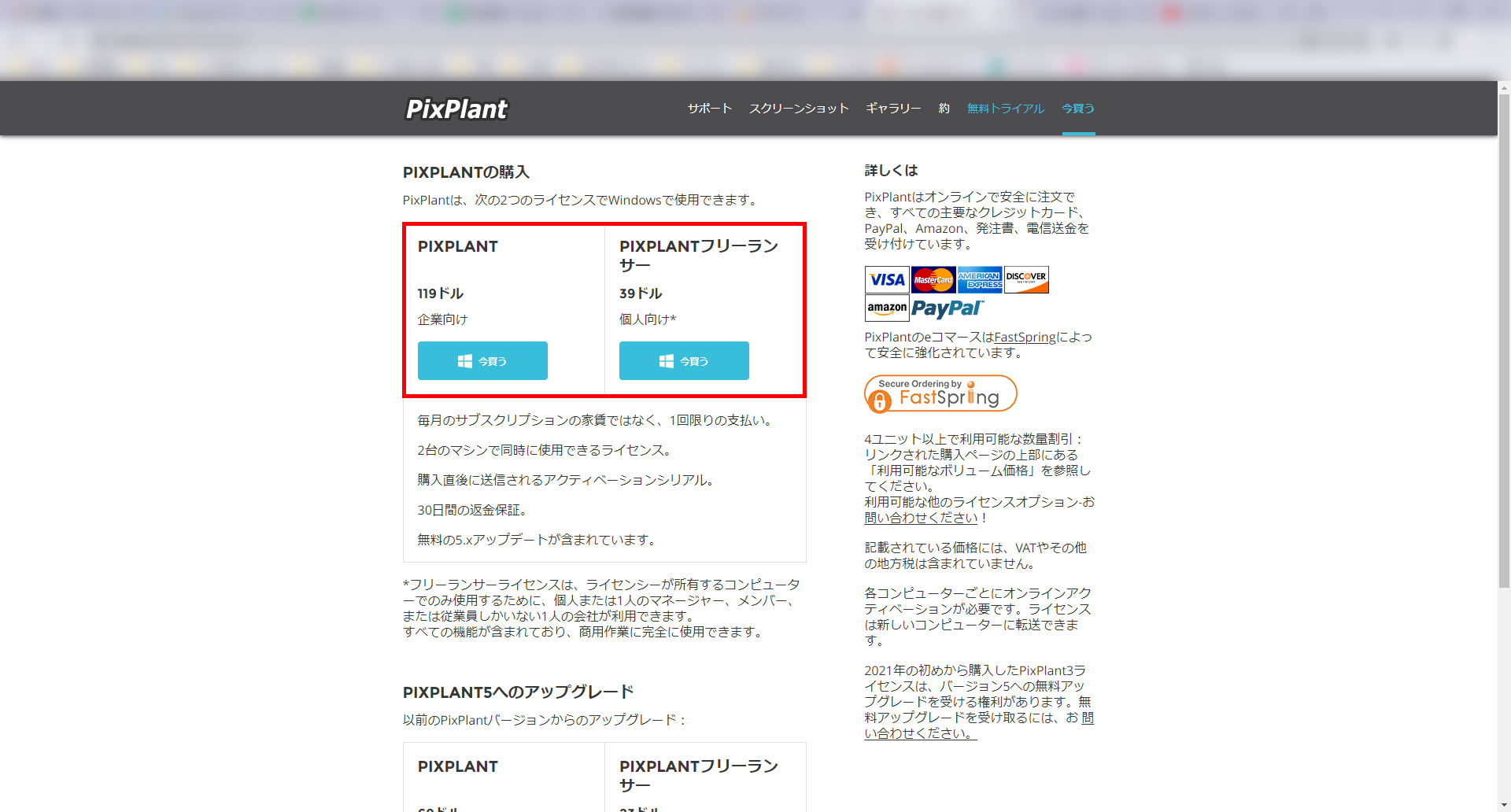
お試しで使用したい場合は無料トライアルもあるので試してから購入も検討してみてください。
テクスチャの作成手順を実践解説
今回はこの画像を使用してテクスチャを作成してBlender上で確認するところまで簡単に作ってみようと思います。
私のサイトではBlenderの使い方も解説しているので是非他の記事もご覧ください。
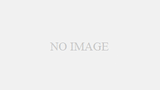

Blenderでマテリアルを作成して…完成!
このようなテクスチャが簡単に作成することができました。
今回は多少省略してご紹介しましたが、かなり簡単にタイリングや各マップの作成ができることがわかるかと思います。
最後に
お疲れ様でした!今回はPixPlantについて紹介・解説しましたがいかがでしたでしょうか。Blenderのみならず他のCGソフトでも大活躍間違いなしのツールなのでぜひ導入をご検討ください!
このブログは基本毎日更新していきますので応援や質問、𠮟責など今後の更新の励みや改善につながるのでいただけると嬉しいです!!
下記のコメント等ご連絡待っています!皆さんとつながっていきたいと思っているので何でも構いませんのでドシドシご連絡ください!
お問い合わせ
Youtube


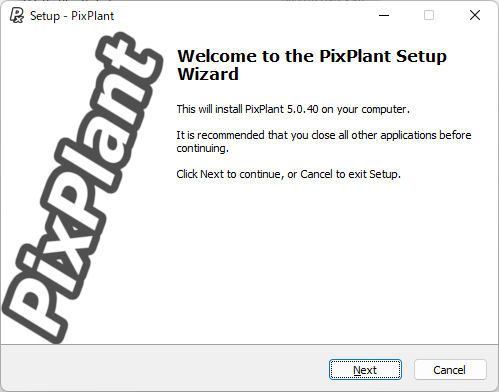
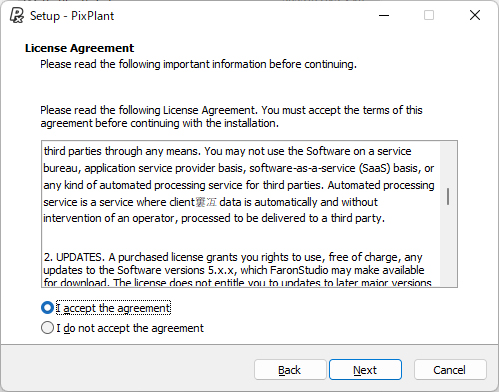
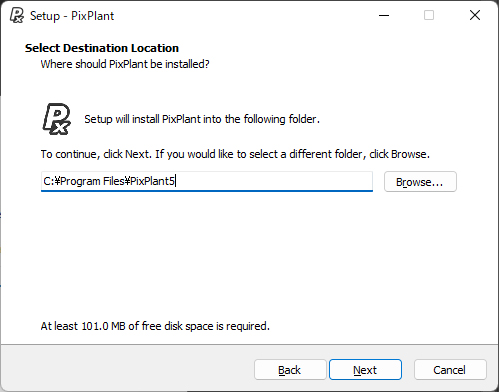
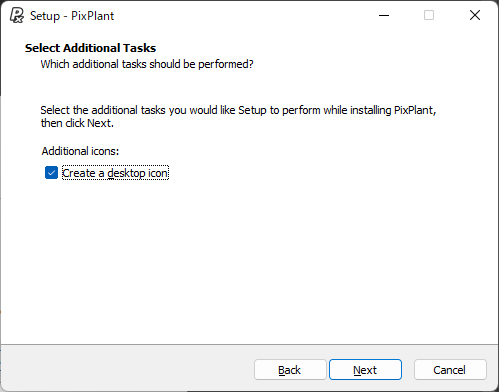
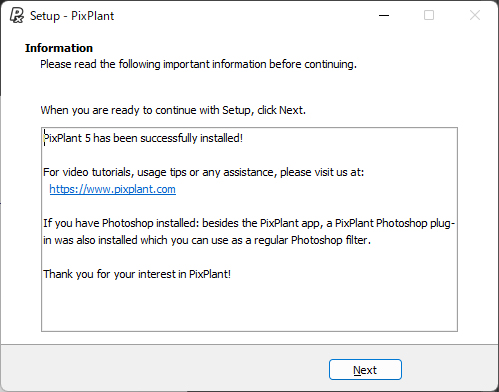
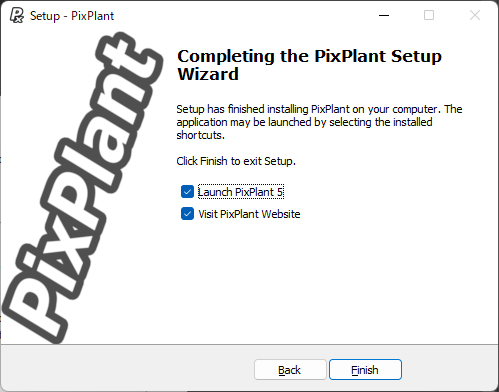
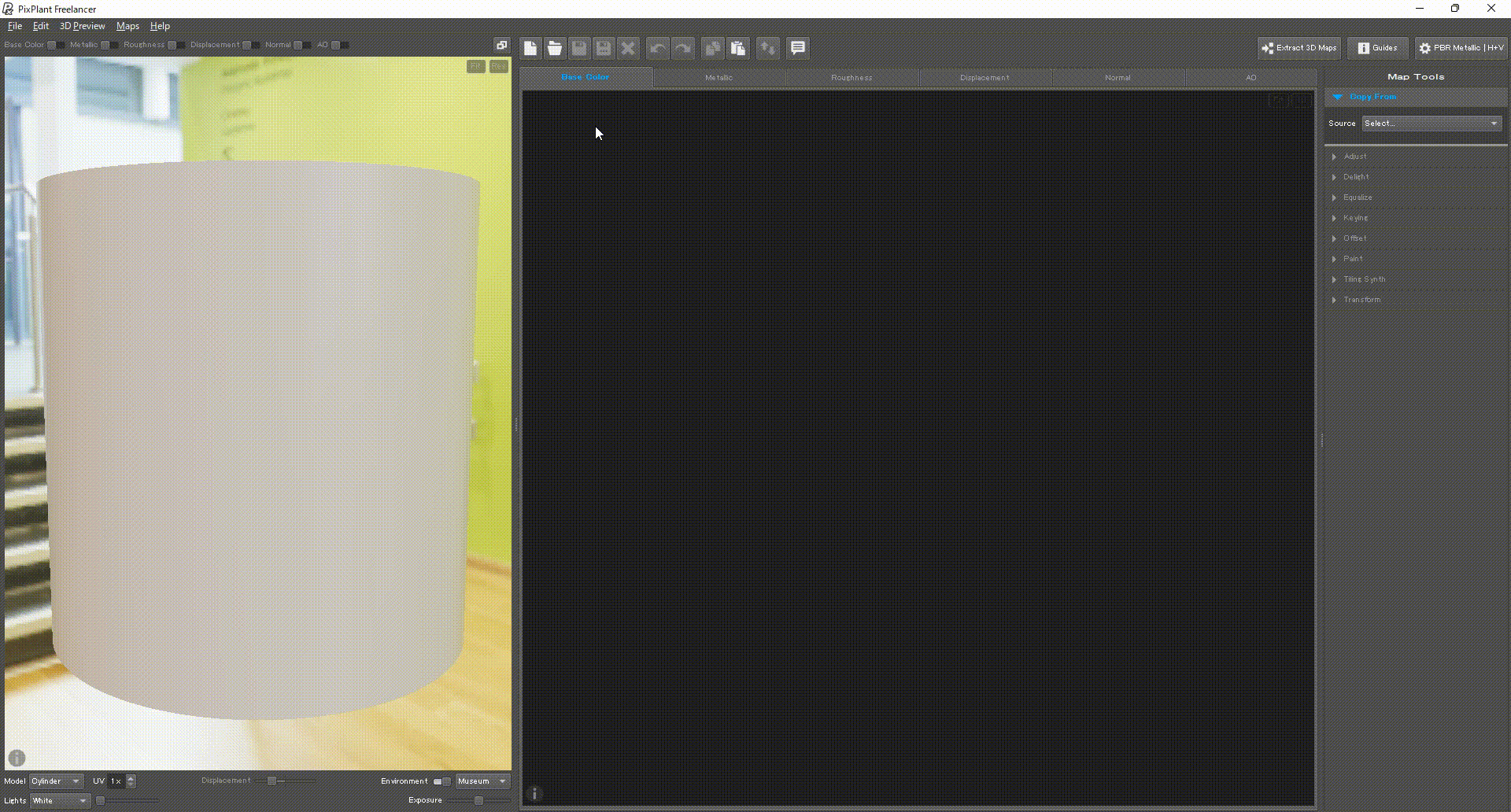
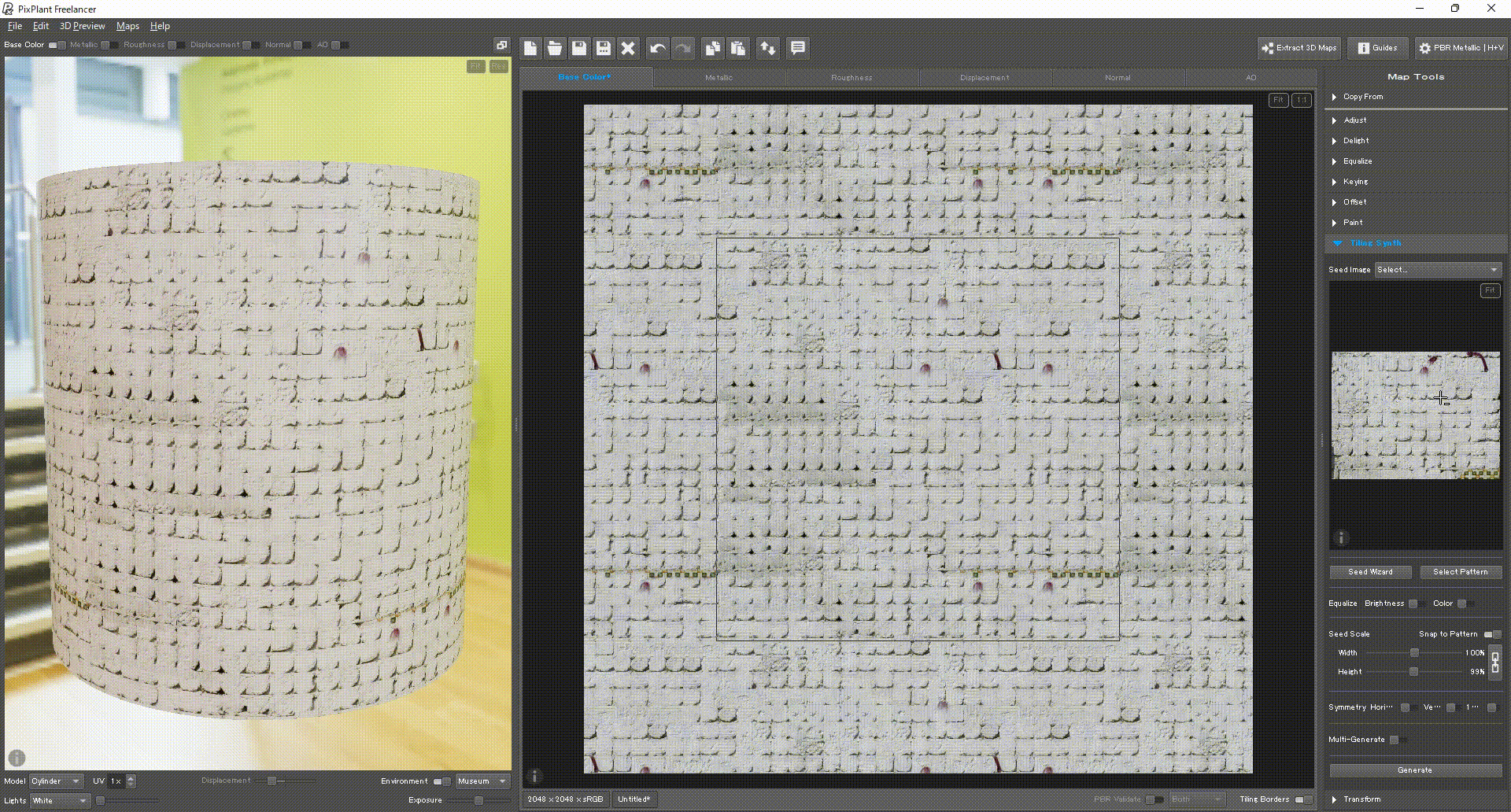
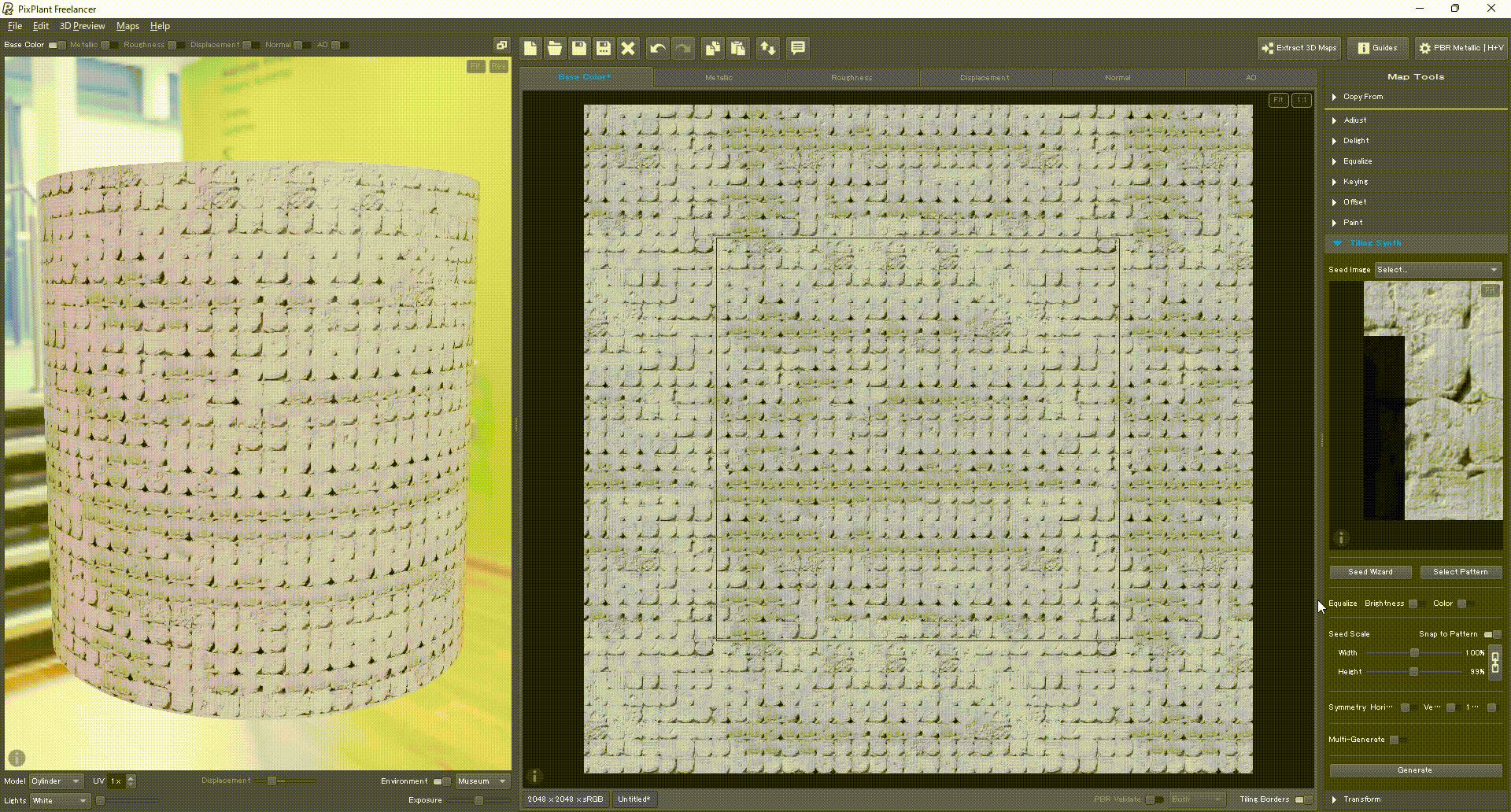
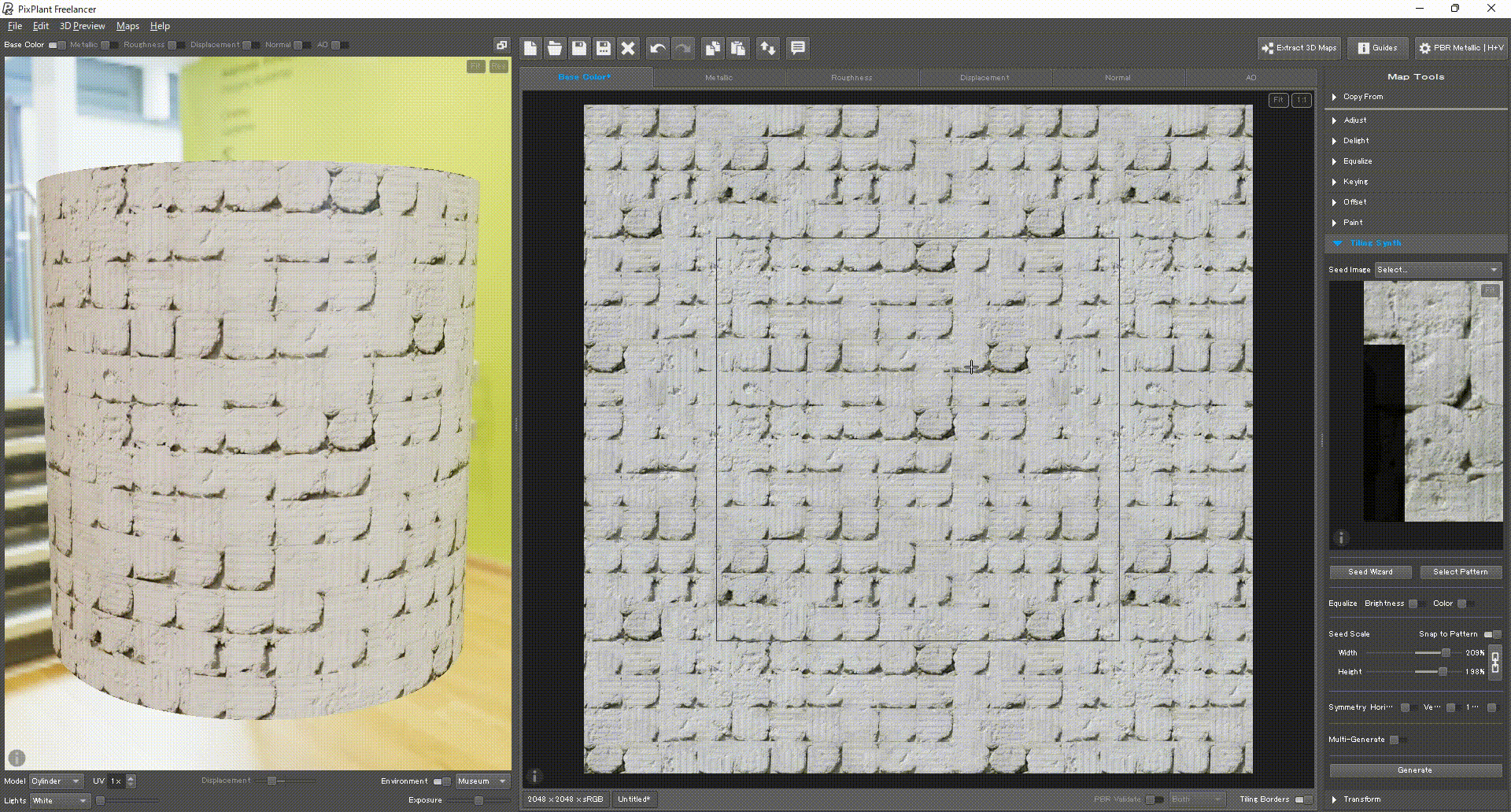
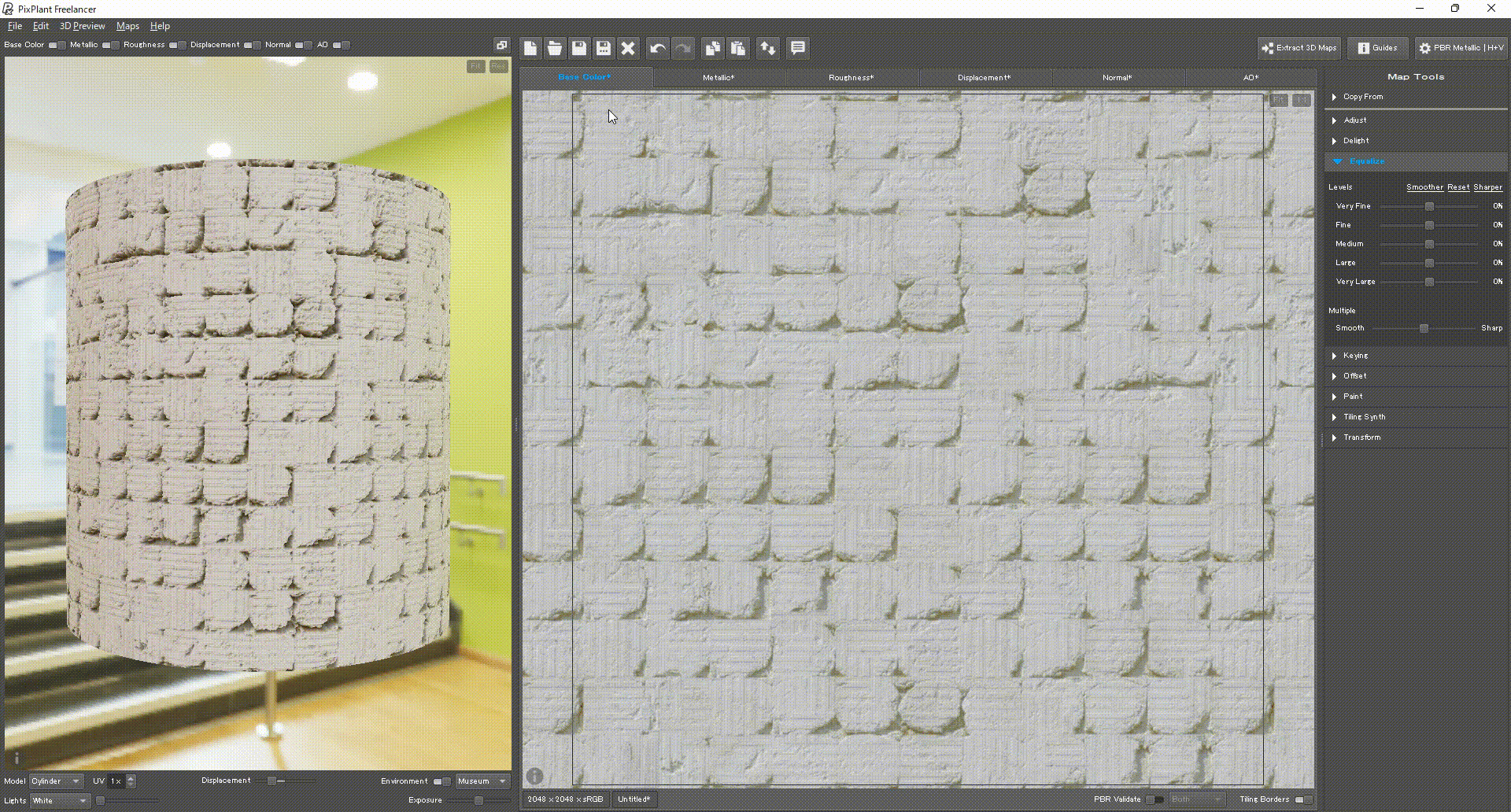
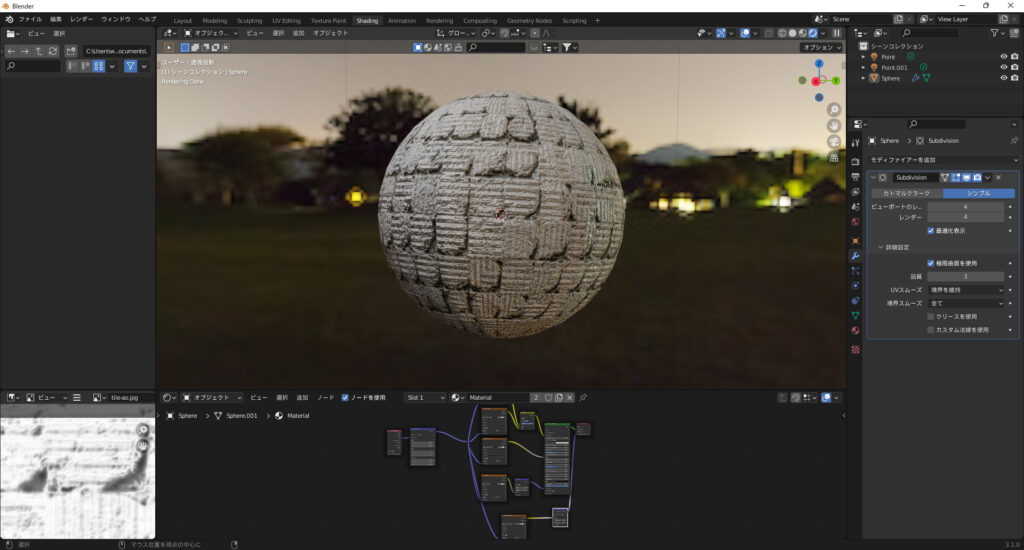


コメント